こん○○は、よふかしわーくすのよふかしさんです
たまぁにAviUtlで動画編集するのですが
ふと入れたプラグインの影響で、後々になって別のプラグインが正常に動作しないことを発見
なんていうトラブル事象が発生してしまいました…
思いつく試行錯誤をしたものの、
どう変更したのか変更履歴をとっていなかったので修正できずに断念…
結局、イチから再構築してみることにしました
その中で色々と躓いて右往左往してしまったので
これを機に、よふかしさん的、インストールから初期設定まで
注意点も含めて備忘録として残しておきたいと思います
導入するプラグインリスト
よふかしさんは、そんなに凝った動画編集をしないので
導入するプラグインはミニマムちっくだと思ってます
各種ロガーデータと動画を合成することがある点だけ、少し特殊性があるかなという程度です
そんな前提のもと、導入するプラグインは下記の通りとなっております
- AviUtl本体
- 拡張編集
- NVEnc
- VSD for GPS
- アルティメットプラグイン
拡張編集を追加するのがホントのミニマム
Nvidiaのグラフィックボードがあって高速に動画エンコードしたい場合はNVEncを足す
VSD for GPSは各種ロガーデータの合成向け
アルティメットは便利さ増大で任意
って感じでしょうか
実際はこれらに付随して、AviUtl専用ではない汎用ツール、
- L-SMASH Works
- ffdshow
も入れていく感じです
以降、上記の順序通りに導入する方法を注意点も含めて解説していきます
AviUtlの導入
これは超簡単ですね
下記URL、AviUtlのお部屋にアクセス
2025年3月現在での最新バージョンである、aviutl110.zipをDLします
今回は、C:\aviutlというフォルダ作って入れていく例で解説していきます
aviutl110.zipを展開して、その中身をC:\aviutlに格納します
こんな感じ
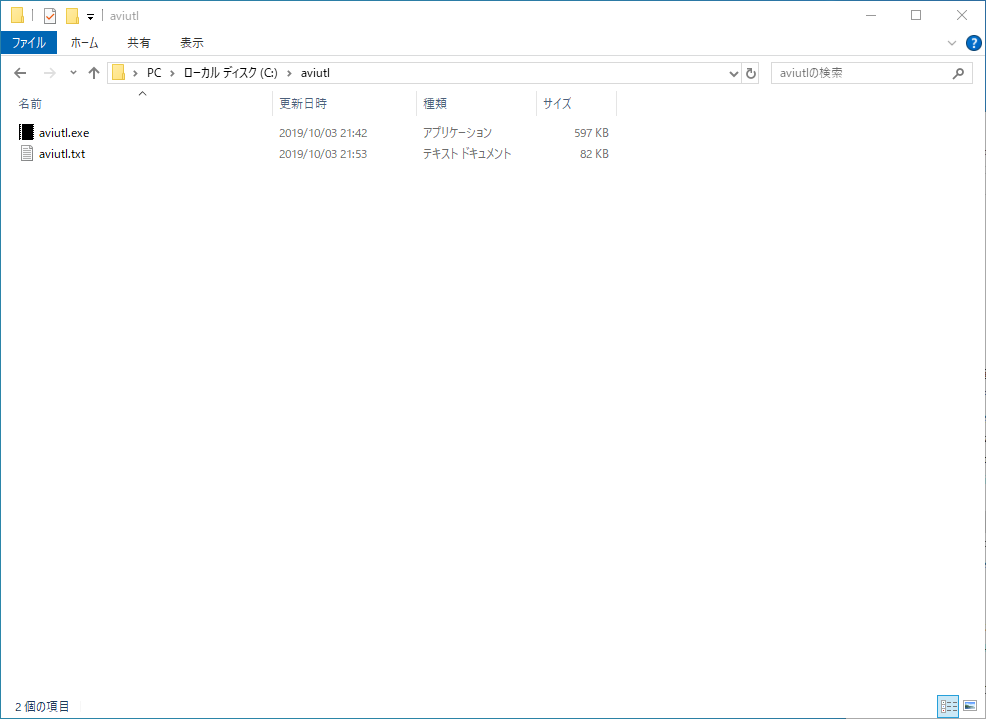
拡張編集の導入
これも先と同じAviUtlのお部屋のページからDLします
2025年3月現在での最新バージョンである、exedit92.zipをDLして解凍したら
aviutl.exeと同じパスに、exedit.zipの中身を入れます
→後々、pluginsフォルダを作成し、その中に各種プラグインを入れていきます
exeditもその中に入れても動作します、
が、アルティメットプラグインのインストール時の制約があるのでこのパスに格納します
すると、こんな感じ
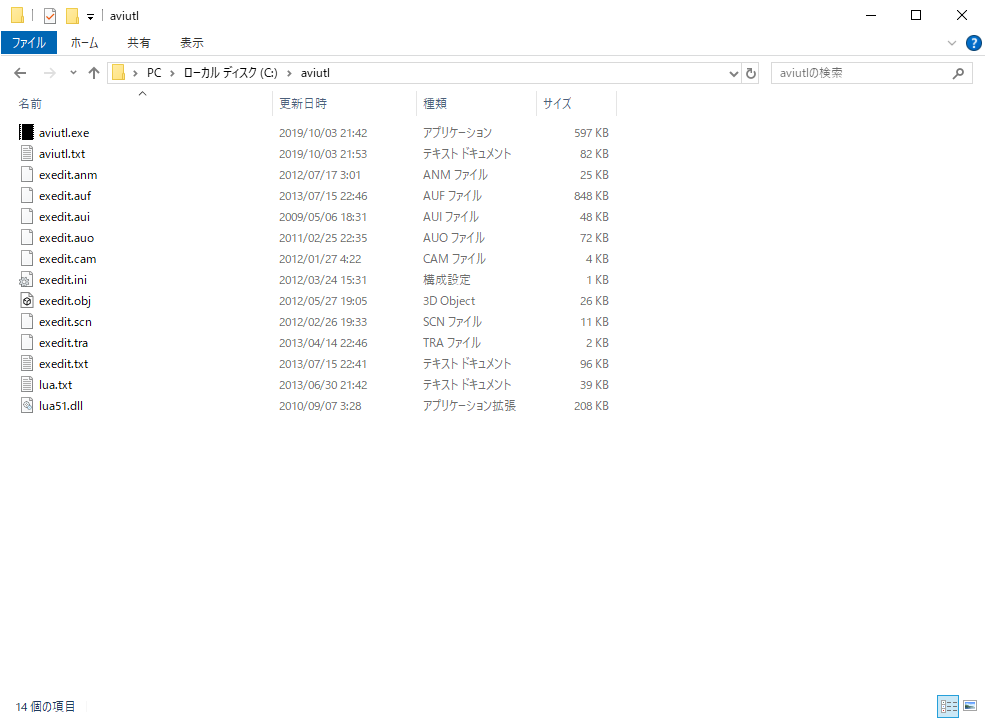
NVEncの導入
NVEncはこちらの公式ページで配布、手順の解説がされています
記載されている通り、GitHubのDLページにアクセスして
2025年3月現在での最新バージョンである、8.00 beta5、Aviutl_NVEnc_8.00b5.zipをDLします
展開するとこんな感じ
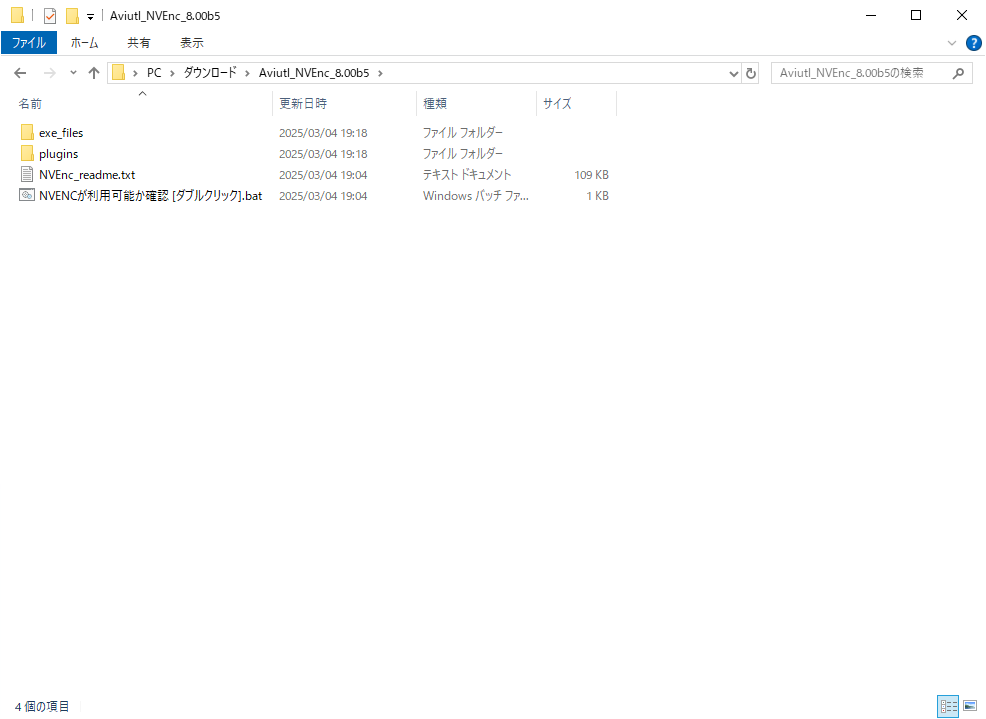
これらをAviUtlのフォルダに入れていきます
既に同名のフォルダが存在する場合は、中身だけ追加で入れていきます
もし手動でフォルダ作成する場合、
フォルダ名は“plugin”ではなく、sが付く”plugins“としないとダメです
こんな感じになります
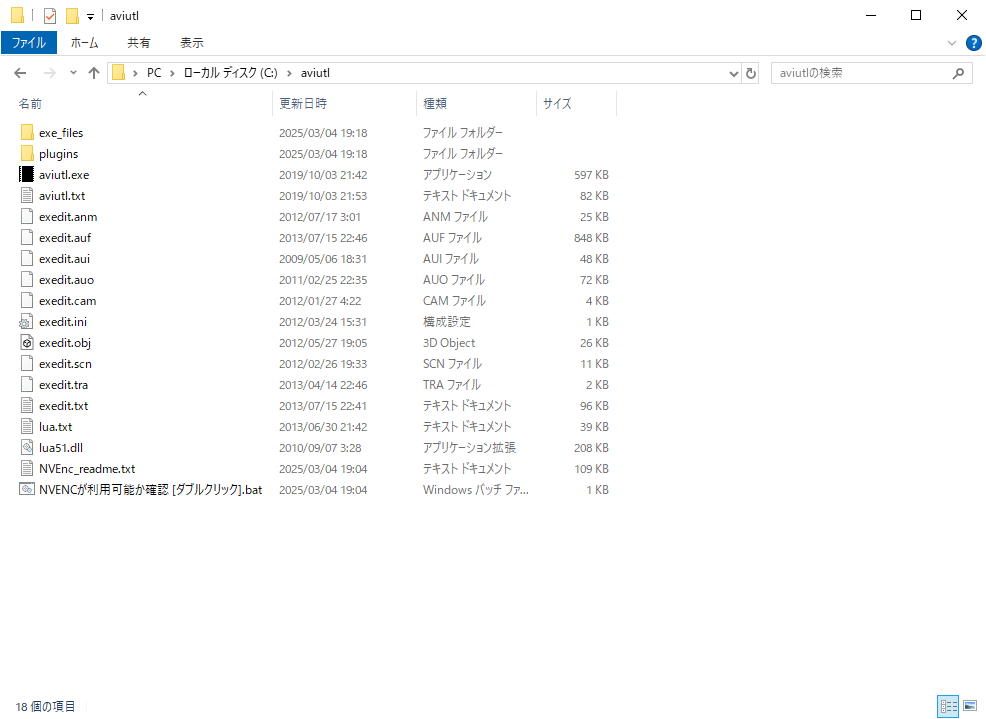
VSD for GPSの導入
VSD for GPSのDLページは下記です
2025年3月現在での最新バージョンである、vsd_filter_gps_r1011.exeをDLします
これを実行すると、指定したフォルダに展開されます
デフォルトではデスクトップに展開されて、自動的にダイアログが立ち上がります

下記の通り、チェックを全て外してから、インストール開始をクリック
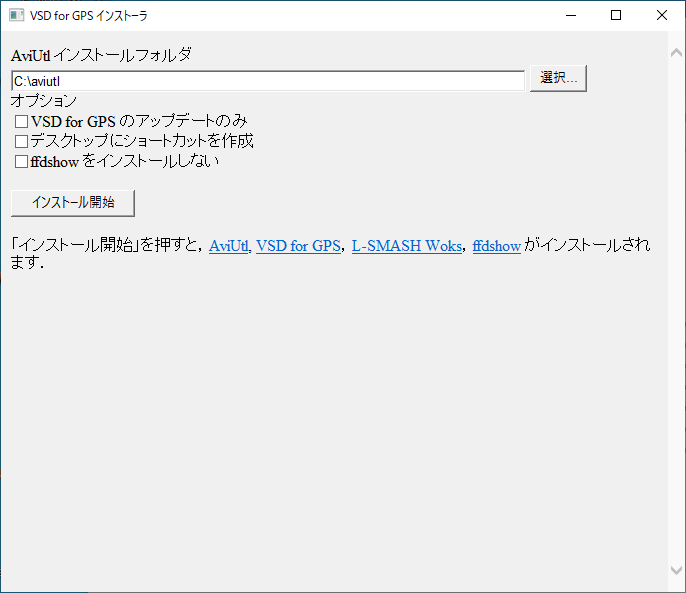
ffdshowのインストールダイアログが立ち上がるので、OKをクリック

次へ
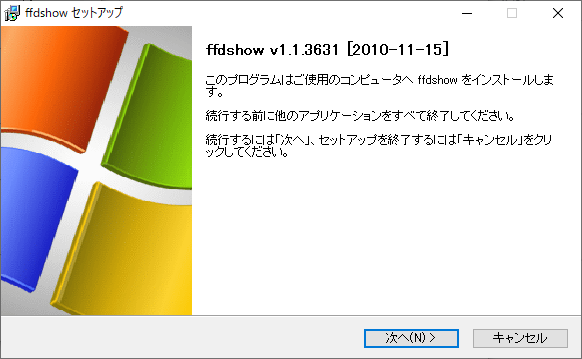
次へ
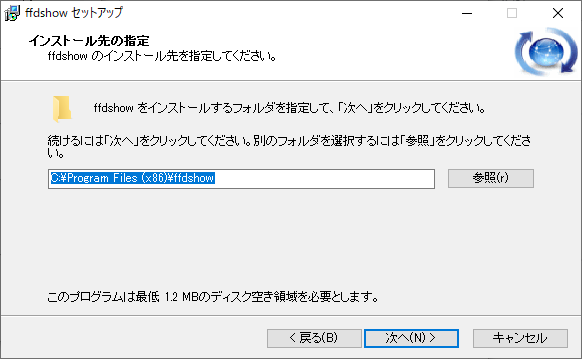
変更せずに、次へ
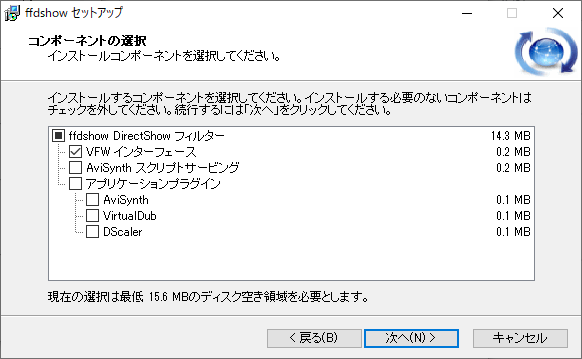
次へ
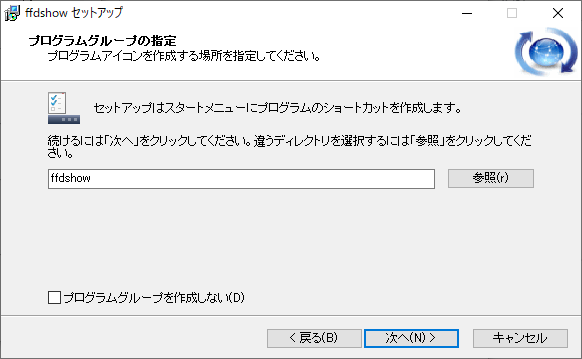
次へ
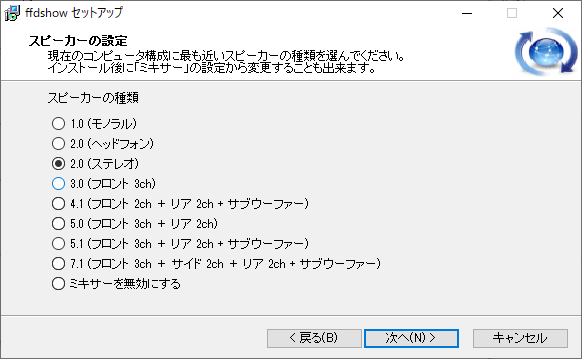
インストールをクリック
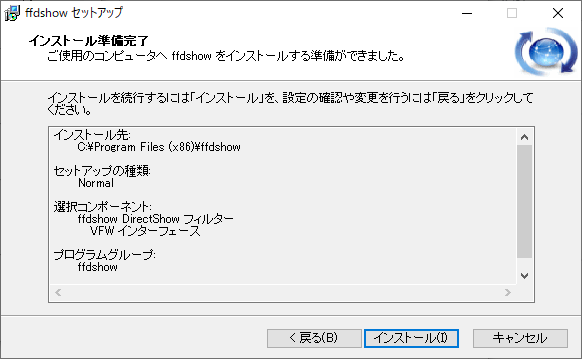
完了をクリック
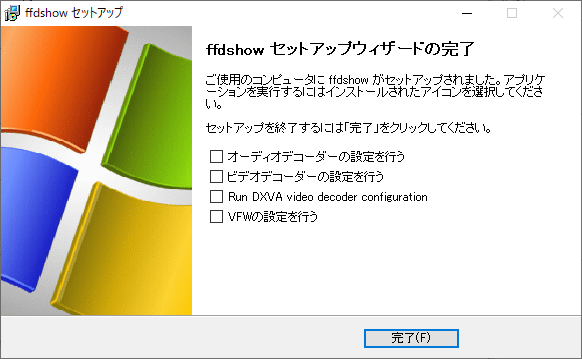
そうすると、VSD for GPS インストーラで下記の表示になるので、ダイアログを閉じます
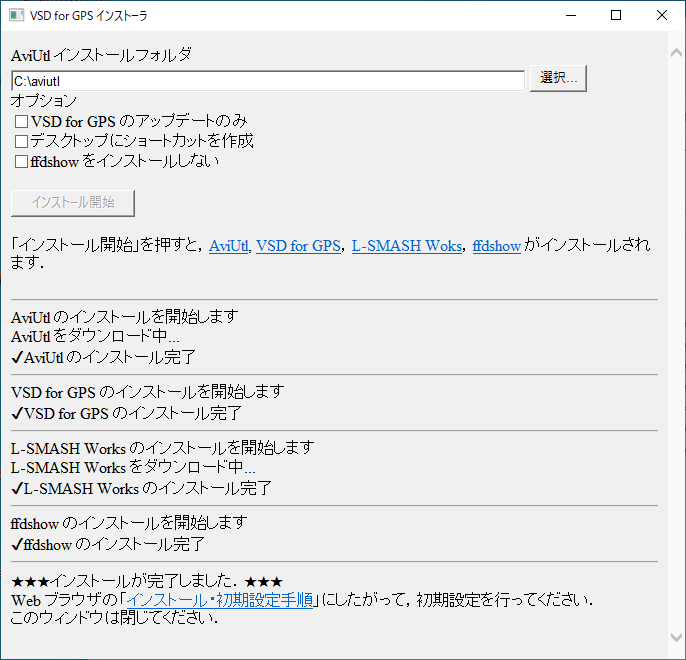
そうすると、こんな感じになります
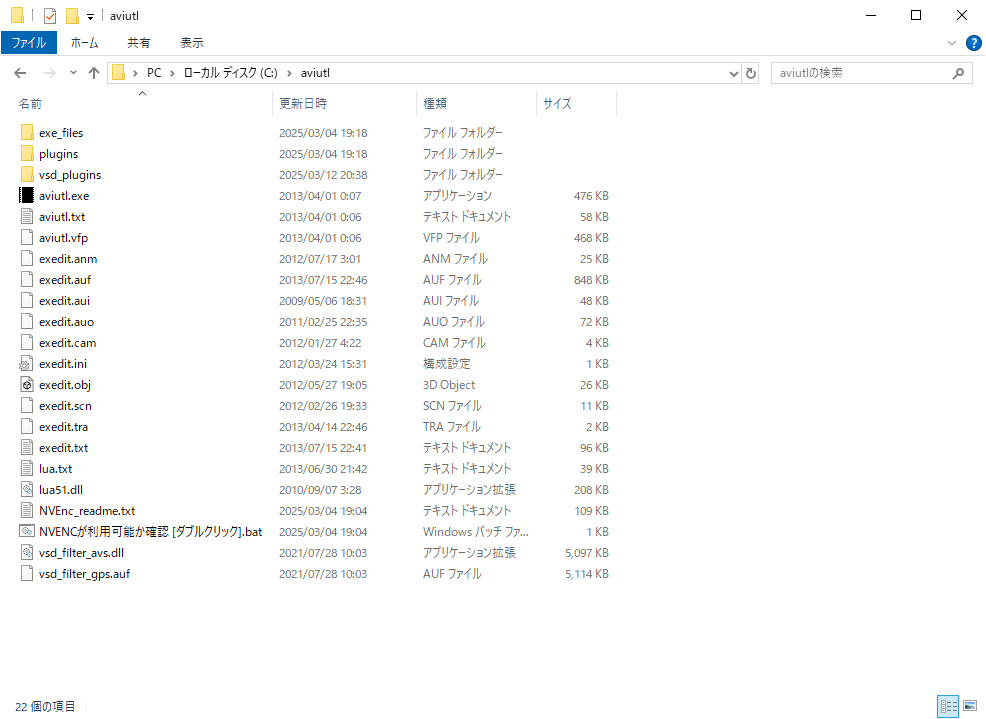
実際はこの状態だと問題があるので、その内容と対策を解説していきます
問題(a):aviutl.exeがデグレードされる
このVSD for GPSのインストーラで、先の画像の通り、
- AviUtlのインストール
- VSD for GPSのインストール
- L-SMASHのインストール
- ffdshowのインストール
という、4つのインストールを自動的にやってくれています
という訳で、1つ目の問題は、
v1.00のaviutl.exeで上書きされてしまいます
下記の通り、aviutl.exe、aviutl.txtがタイムスタンプ”2013/04/01″ のモノになってしまいます
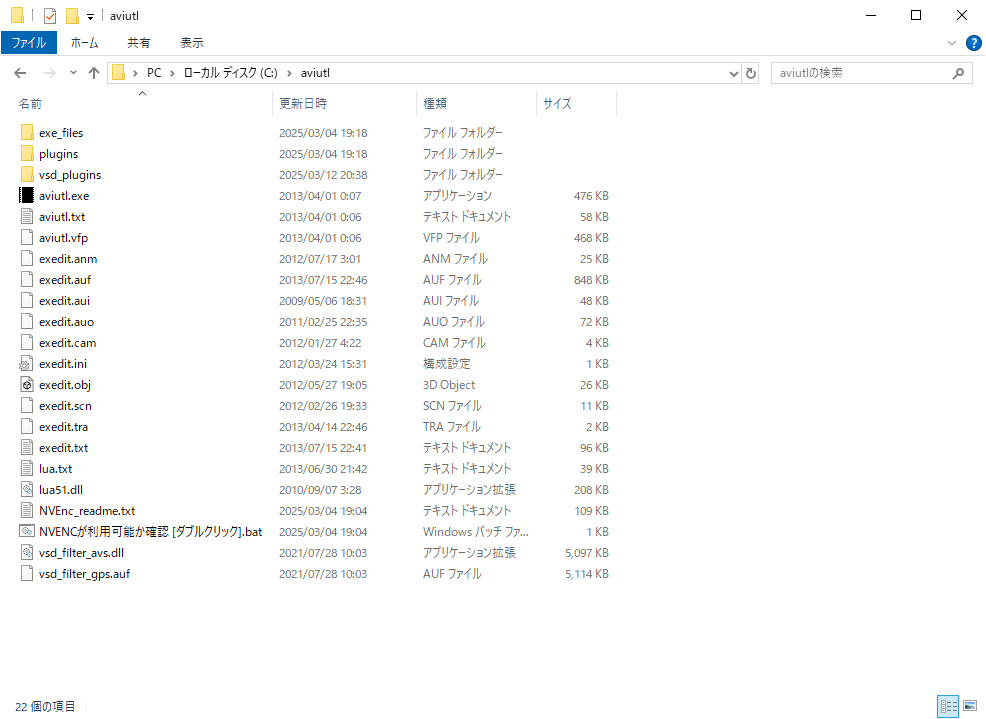
対策としては下記です
- 自動インストーラを実行した後、aviutl.exeの最新版を手動で上書きする
- VSD for GPSの展開フォルダから、”vsd_plugins”フォルダ、vsd_filter_avs.dll、vsd_filter_gps.aufを、AviUtlのフォルダに手動で入れる、かつffdshow、L-SMASH Worksも手動で入れる
よふかしさんは、手動でaviutl.exeの最新版(v1.10)を上書きしました
問題(b):L-SMASH Worksがインストールされない
ダイアログ上ではL-SMASH Worksがインストールされたことになっているのですが
実際はされていない…というのが、2つ目の問題です
vsd_installerに同梱されているファイルをみると
“L-SMASH_Works_r935-2_plugins.zip”
というものは存在しています
ただ、2025年3月時点の最新はr940なのもあって、手動で入れていきます
L-SMASH Works r940 release1をクリックしてDL、展開
色々と入っていますが、”lw…”で始まる4ファイルをpluginsフォルダにコピーします
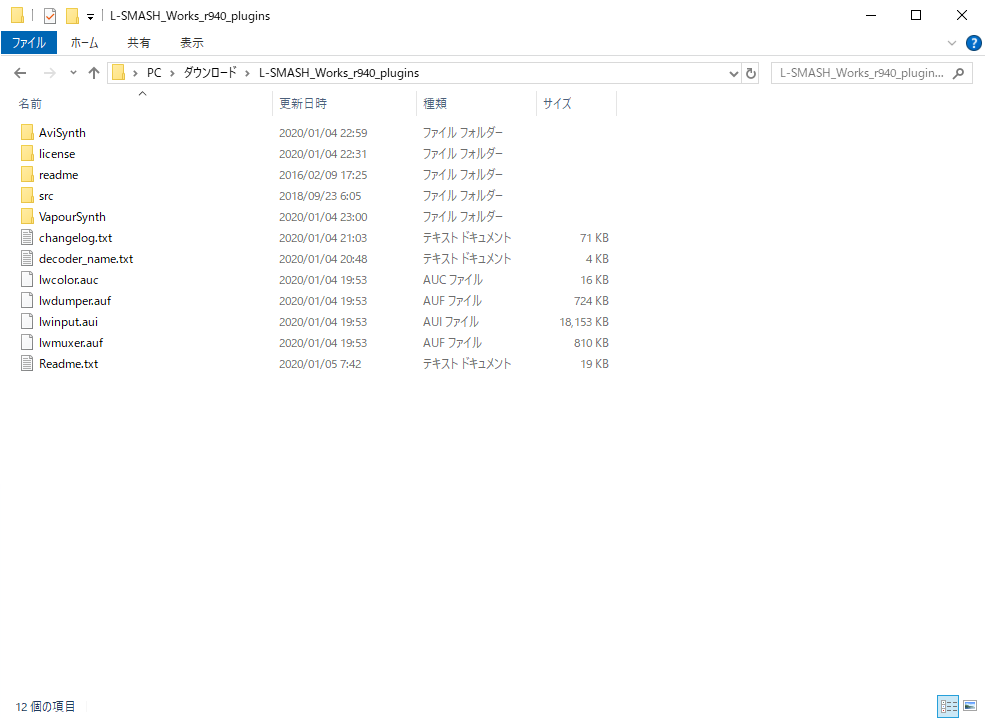
こんな感じ
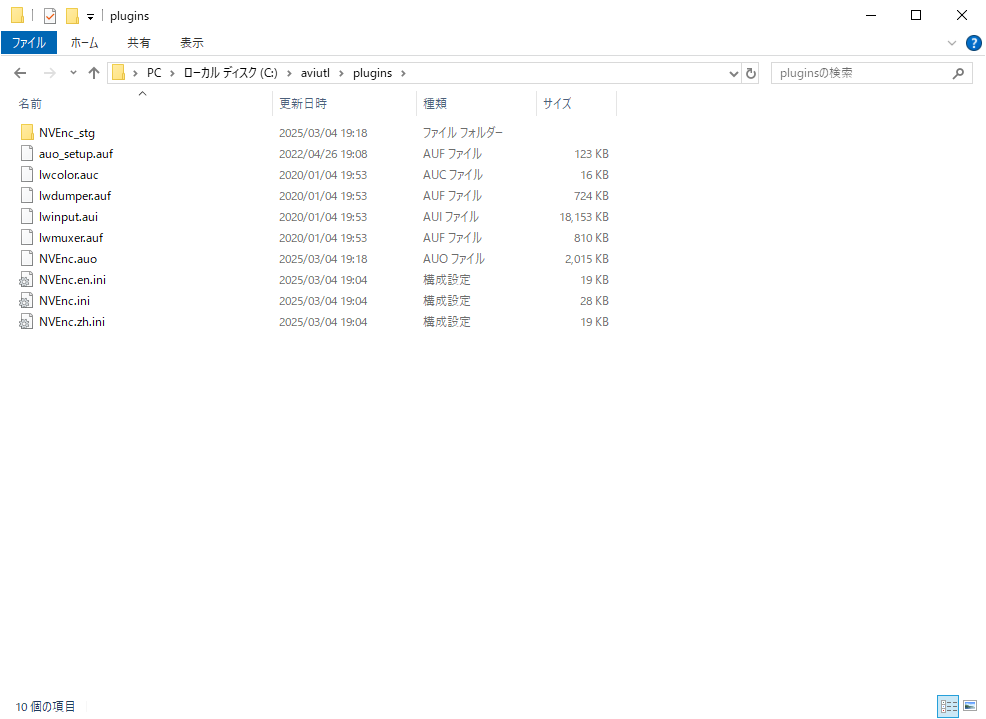
アルティメットプラグインの導入
GitHubの公式ページからDLします
右側にReleases、というところから、アルティメットプラグインr74のページに行って
Ultimate_r74.zipをDLします
install.exeを実行します
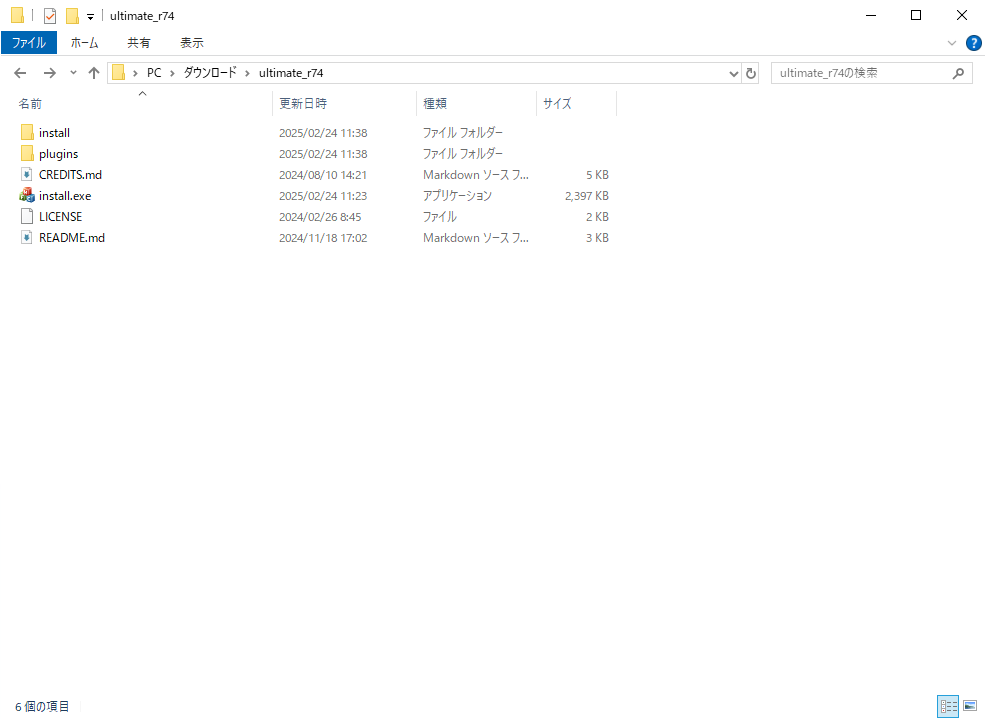
aviutl.exeのパスを設定して、OK
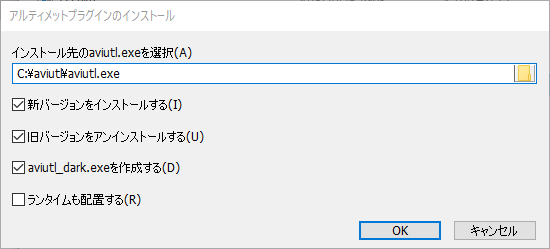
完了すると、Ultimate関連のプラグインがpluginsフォルダにコピーされるのと
aviutl_dark.exeが追加されます
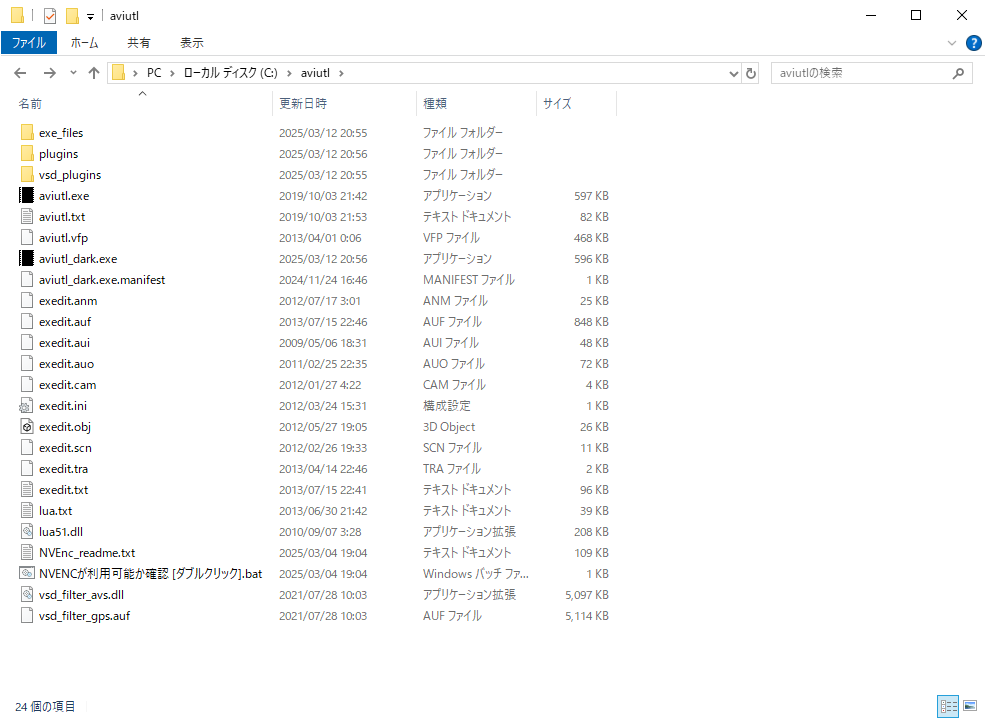
次に、Ultimateの一部機能を動作させるために必要なpythonを入れます
2025年3月時点ではpython32_r36.zipというのが最新です
展開した、”python32_r36\plugins\ultimate\assets”にある
“python32″というフォルダを
“C:\aviutl\plugins\ultimate\assets”の中にコピーします
こんな感じ
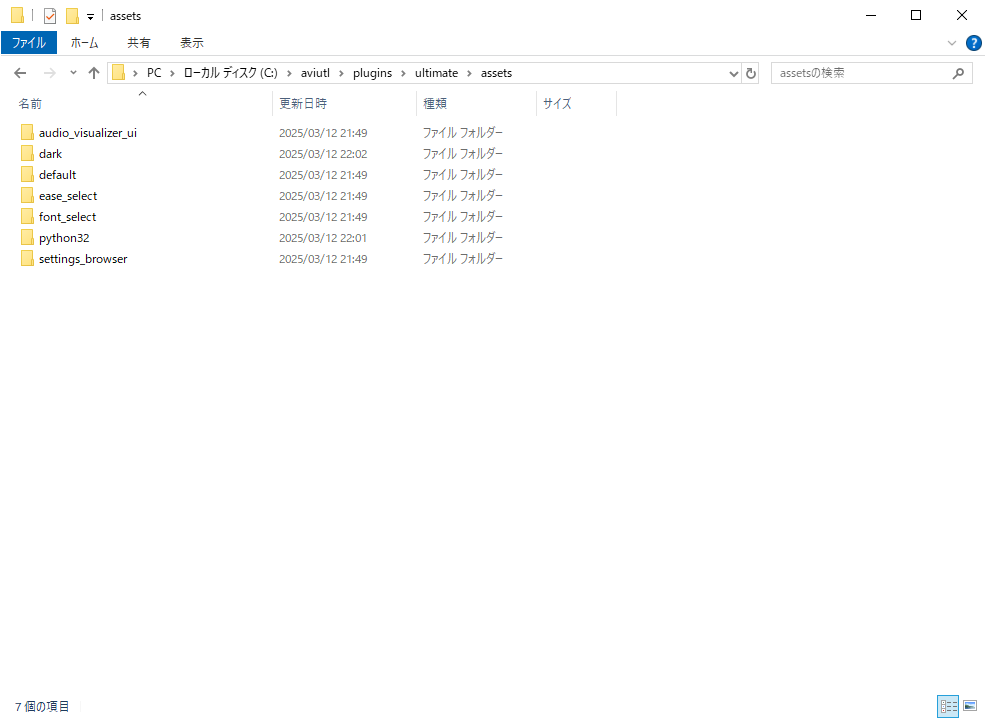
これで、インストール作業は完了です
AviUtlの初期設定
これで必要なプラグインは入れられたのですが、初期設定しないとまともに使用できないはずです
旧バージョンでは設定変更しなければいけない項目も多く、結構厄介でしたが
現バージョンでは変更箇所が少なく、結構簡単になりました
こちらも順々に解説していきます
アルティメットのミニマムなドッキング設定
アルティメットを入れない場合は、本項目はパスしてください
aviutl.exeを起動するとこんな感じ
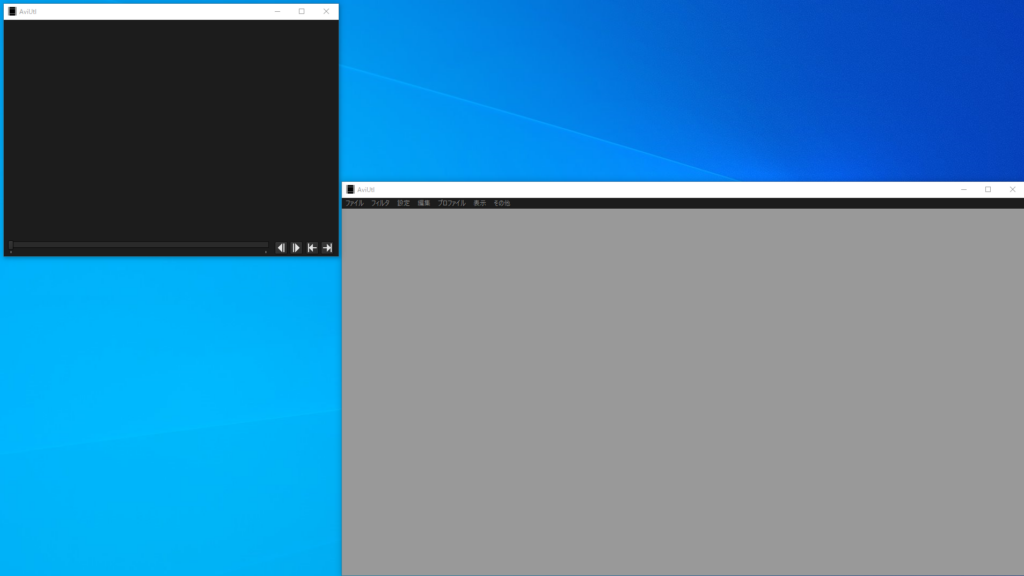
大抵の場合、プレビューと拡張編集は必須だと思うのと、それ以外の余白スペースも作っておきます
右下のグレーのウィンドウで右クリック
上下に分割、をクリック
分割された上側で右クリック、左右に分割、をクリック
こんな感じ
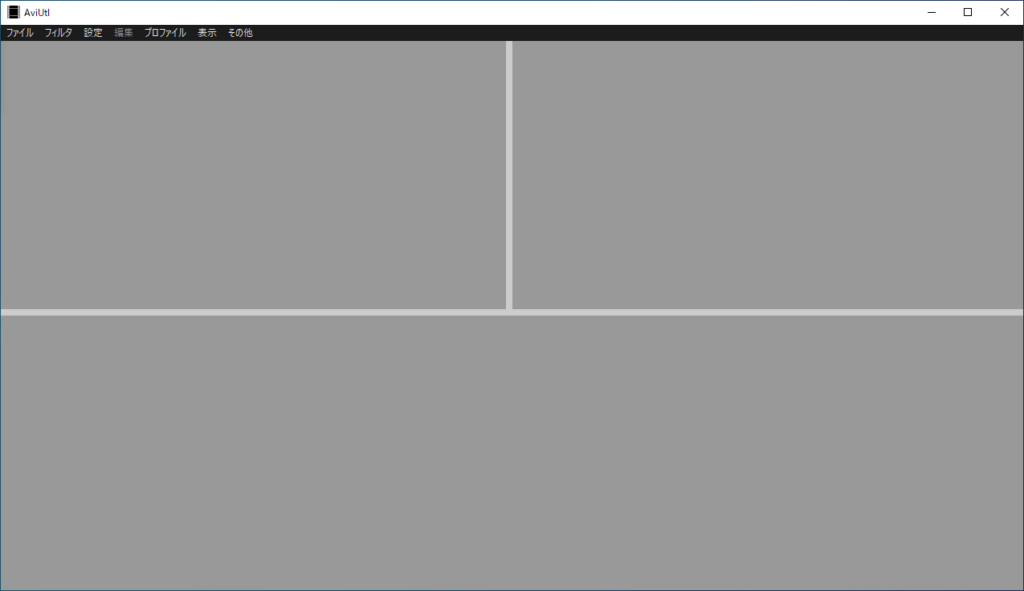
分割した左上で右クリック→プライマリ→AviUtl、を選択
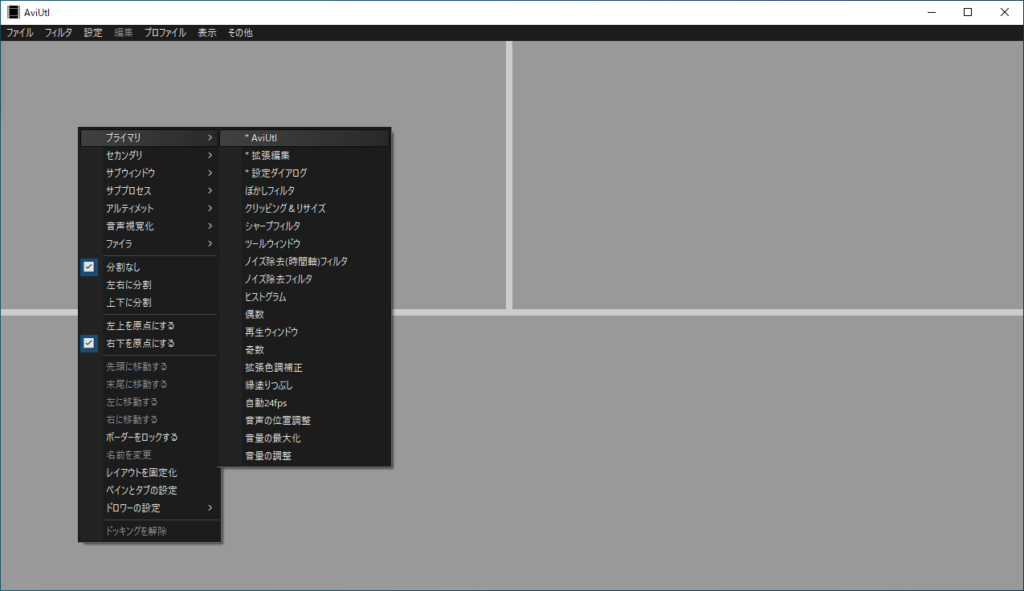
こんな感じ
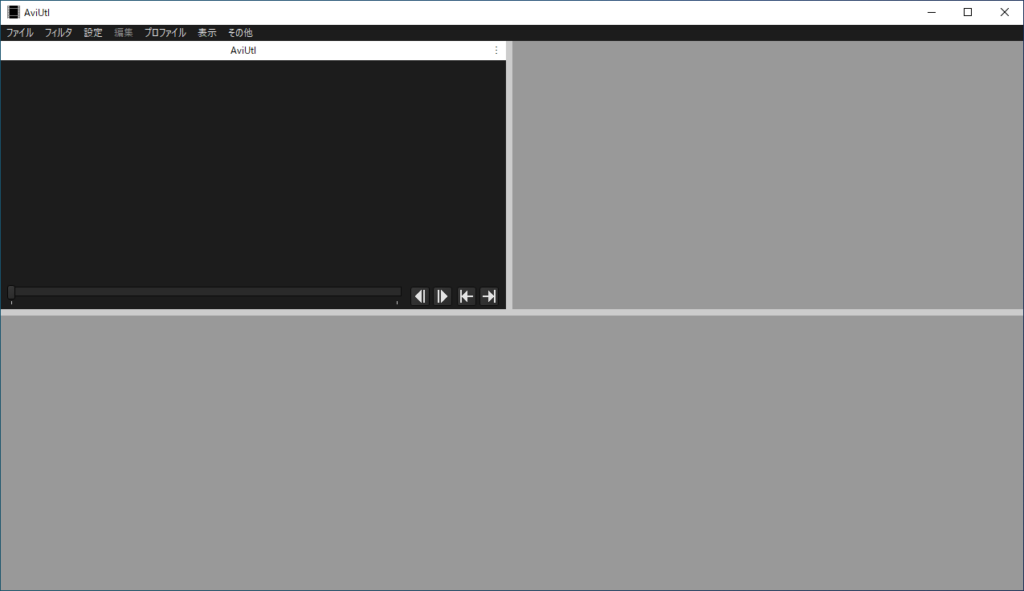
同様に、下側で右クリック→プライマリ→拡張編集をクリック
こんな感じ
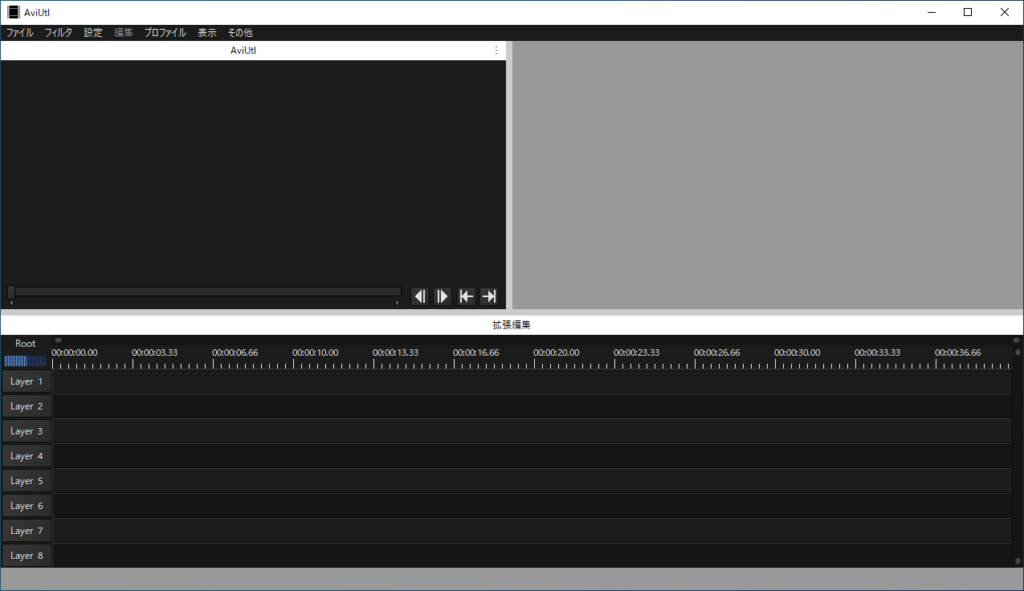
再生ボタンを表示する
先の通り、プレビューウィンドウに再生ボタンがないので、これを表示させます
ファイル→環境設定→システムの設定
“再生ウィンドウの動画再生をメインウィンドウに表示する”、にチェックをいれます
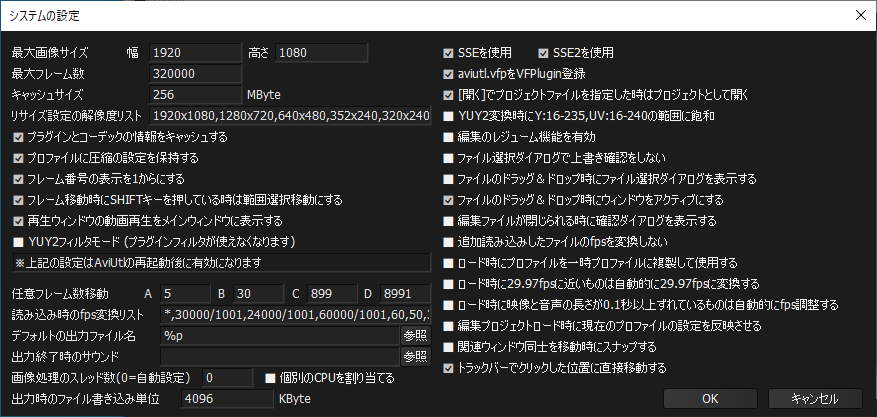
変更後は有効化するために、AviUtlを再起動してください
これで再生ボタンが表示されます
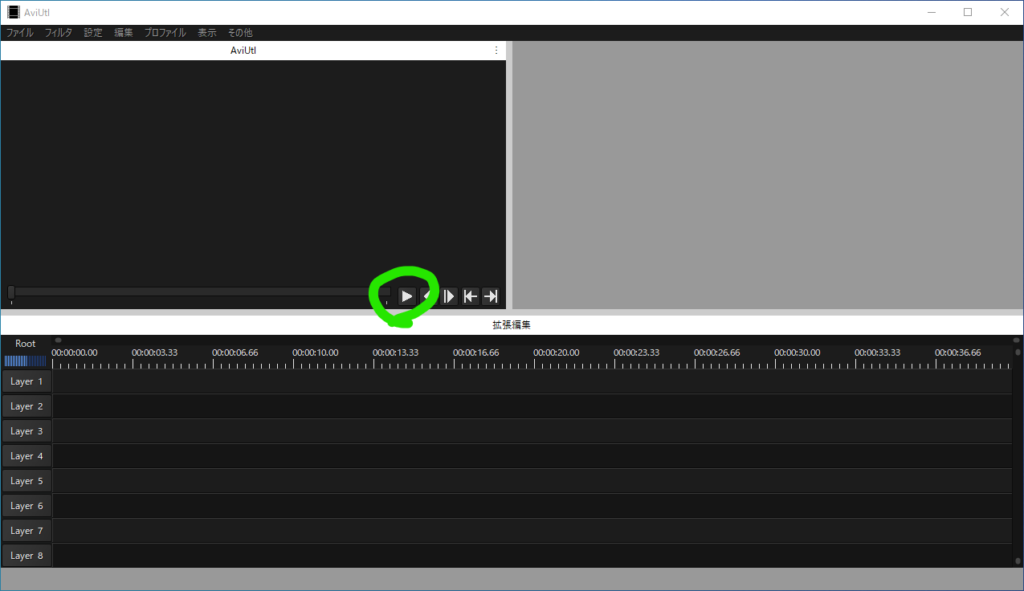
読み込めるピクセルサイズを拡大
デフォルトではフルHDの1920×1080までしか読み込めない設定です
今どき、8kとかいうサイズも出てきているので拡張しましょう
同じく、ファイル→環境設定→システムの設定
“最大画像サイズ”を、7680、4320にでもしてやりましょう
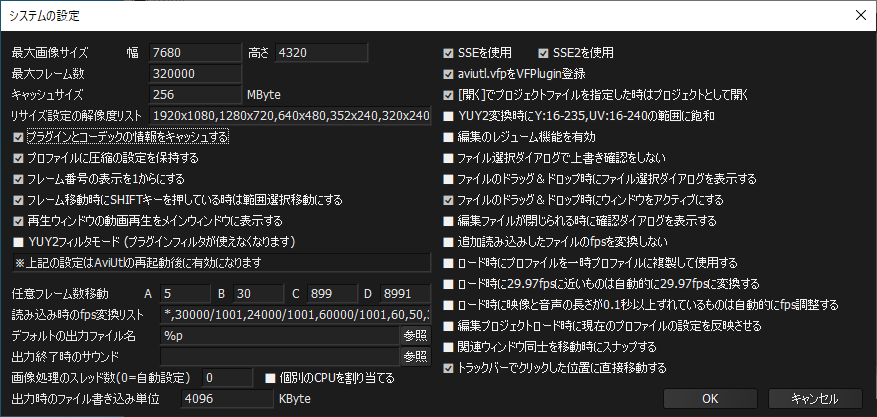
これで8kも対応できますね
変更後は有効化するために、AviUtlを再起動してください
読み込める動画フレーム数を増やす
デフォルトは最大フレーム数が3200000です
長時間の動画を扱いたいとき、この上限に当たる場合があるので拡張します
適当に32000000と、10倍にでも拡張しておきます
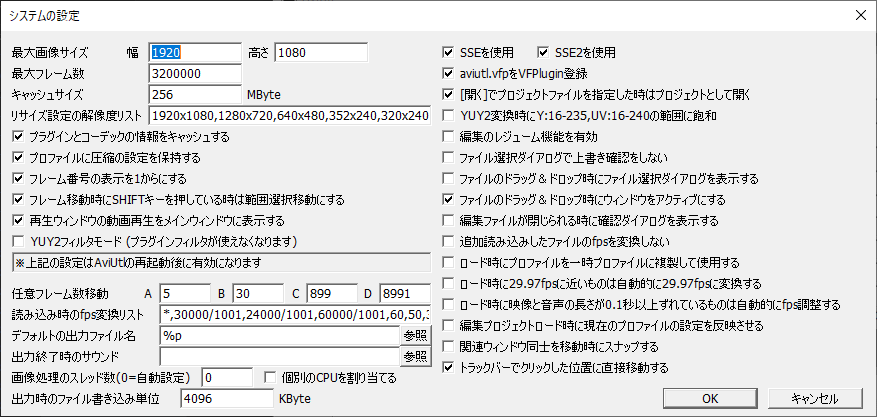
読み込めるファイル拡張子を増やす
デフォルトで対応していないファイル拡張子の場合
メインのウィンドウでは読み込めても
拡張編集ウィンドウでは動画ファイル等が読み込めない、という挙動になります
読み込める拡張子とその種類は”exedit.ini”、に記載されています
デフォルトだと下記になっています
[extension]
; 拡張子とメディアオブジェクトの種類を関連付けます
.avi=動画ファイル
.avi=音声ファイル
.mpg=動画ファイル
.mpg=音声ファイル
.mp4=動画ファイル
.mp4=音声ファイル
.flv=動画ファイル
.flv=音声ファイル
.dv=動画ファイル
.bmp=画像ファイル
.jpg=画像ファイル
.jpeg=画像ファイル
.png=画像ファイル
.gif=画像ファイル
.wav=音声ファイル
.mp3=音声ファイル
.txt=テキスト
[script]
dll=lua51.dll
たとえば、mkvファイルを取り扱いたいときは下記の様に追記します
.mkv=動画ファイル
.mkv=音声ファイル
これで拡張編集でも、mkvファイルを取り扱いできるようになります
変更後は有効化するために、AviUtlを再起動してください
メインウィンドウの表示サイズ変更
デフォルトだと100%のサイズで動画等が表示されてしまうので
ウィンドウサイズに合わせて表示されるように変更します
メインウィンドウを右クリック→拡大表示→WindowSize、に変更します
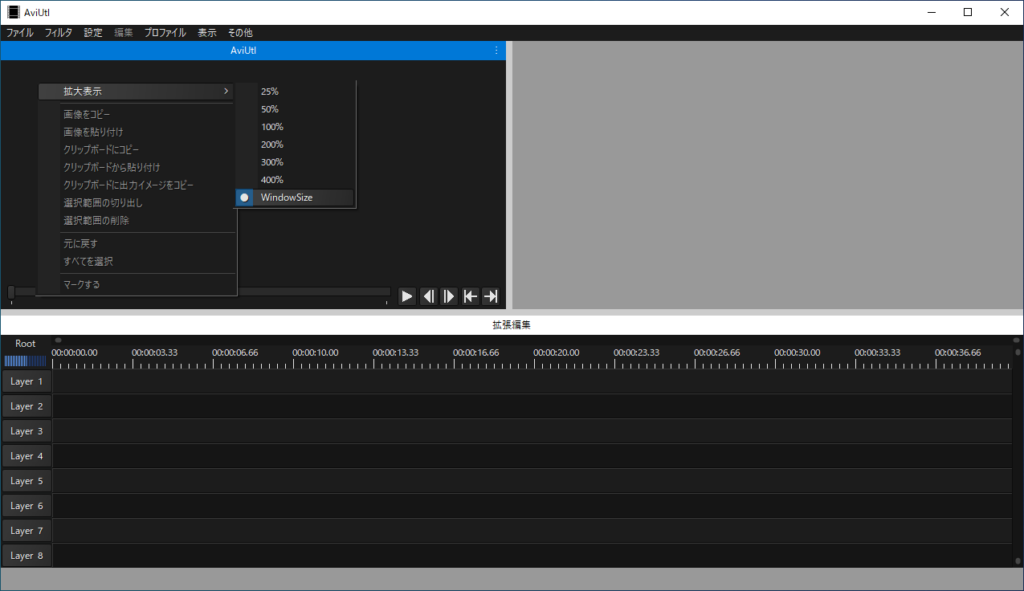
NVEncの出力設定
NVEncの出力設定も実施しておきます
ファイル→プラグイン出力→拡張NVEnc出力、を選択
左下に出てくる、”ビデオ圧縮”ボタンをクリック
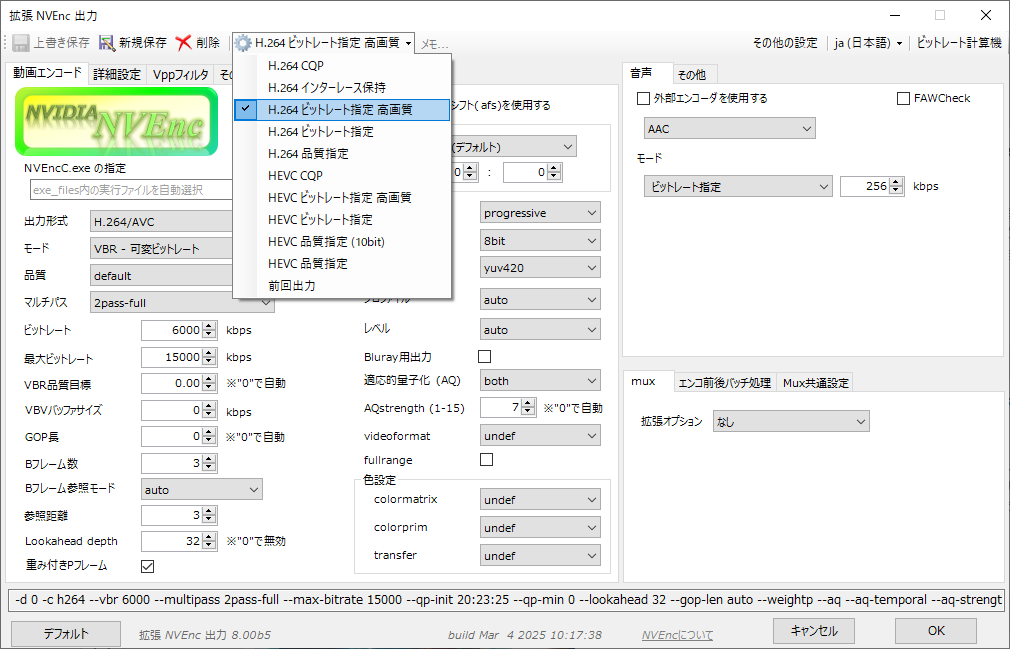
H.264 ビットレート指定 高画質
をクリックしておけば、大抵は問題ないと思います
これは即時は反映されるのでAviUtlの再起動は不要です
タイトルバーがダークモードにできない問題
先の画像の通り、タイトルバーが白いままです
これに関しては、まだ解決策がわからず調査中です…
Windows10のOS側でダークモードにしても、やっぱり白いまま…
解決策をご存じの方がいらっしゃったら教えてください…
中途半端で気持ち悪いので、ultimate.auf.jsonを編集して
darkモードをfalseにしてライトモードに変更しました…
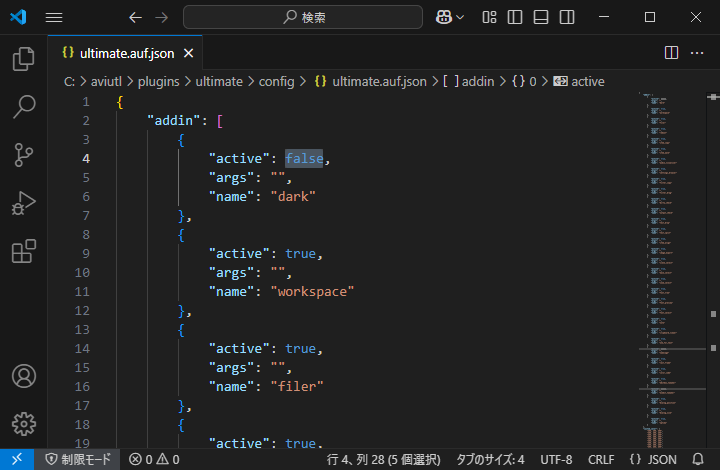
終わりに
今回は、AviUtlを新規にインストールしていく手順を解説してみました
元々使用していた環境に関しては何がトラブったのか解析していないですが
ひとまずやりたいことができる環境を再構築することができました
こういった環境構築に関しても
先日の構成管理に関する記事で書いたように
GitやPerforceで履歴管理しておくといいかもですね。。。
公開日時:2025/03/12 23:33:17



コメント