入手してからほとんど放置状態だったRaspberry pi 3B+
1年ぶりくらいに触ってみようと思ったところ
案の定すっかり忘れていたので、やっぱり記録って大事、と再認識
ということで、自身の備忘録のために記事を残しておこうかなと思って書いてみます
といいつつ
初心者でもわかるように画像多めの詳細めで書いてみますので
よろしければご覧くださいませ
SDカードのフォーマット
まずは何はともあれSDカードのフォーマット
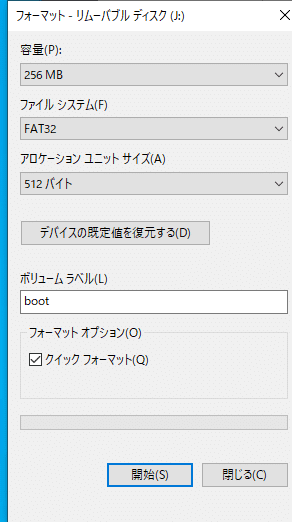
対象のドライブを右クリック、フォーマットを選択して開始をクリック
当然ですがSDカードのデータは全消去されるので、必要に応じて既存データは待避です
OSのダウンロードとインストール
Windowsでの操作です
OSのRaspbianをダウンロード
https://www.raspberrypi.org/software/
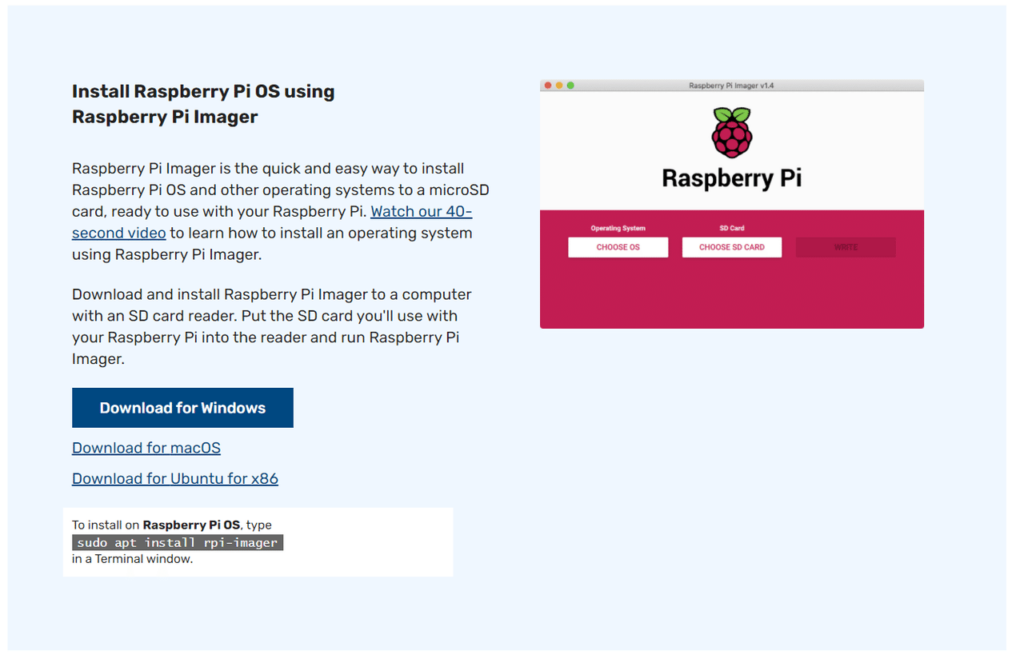
Download for Windowsをクリックして保存
ダウンロードしたファイル、今回はimager_1.5.exeを開く
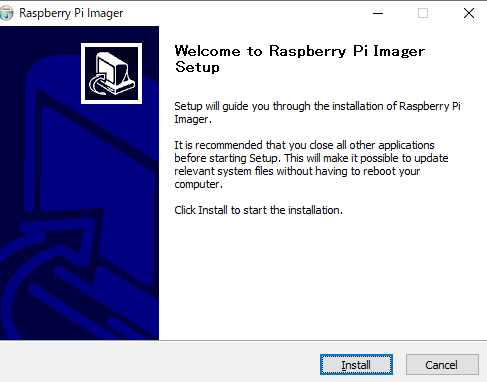
Installをクリック
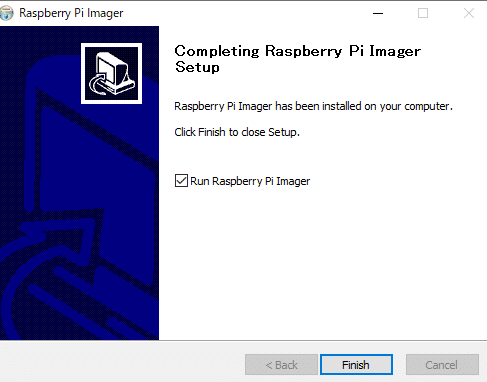
インストールが終わったらFinishをクリック
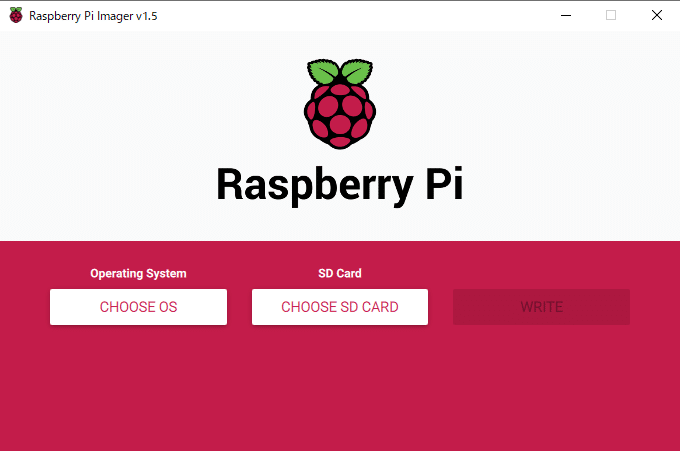
CHOOSE OSをクリック
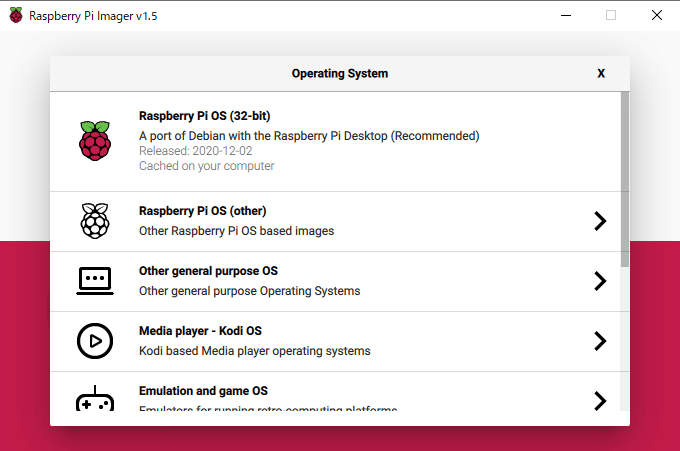
一番上のRaspberry PI OS (32bit)をクリック
CHOOSE SD CARDをクリック
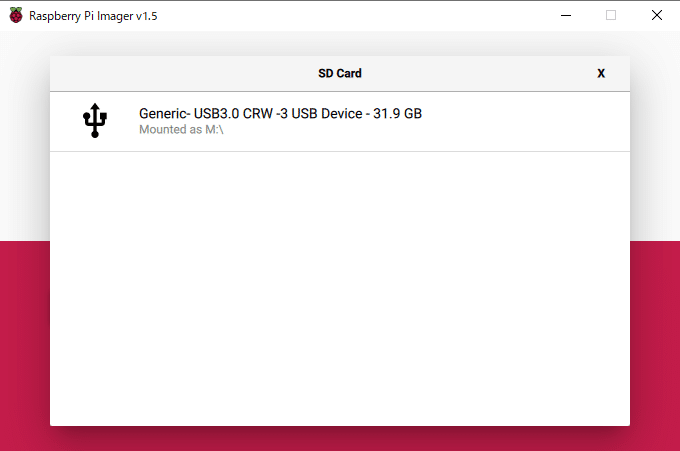
対象のSDカードを選択
全上書きされるので絶対に選択を間違えない様に、別のデバイスは取り外しておくことを推奨
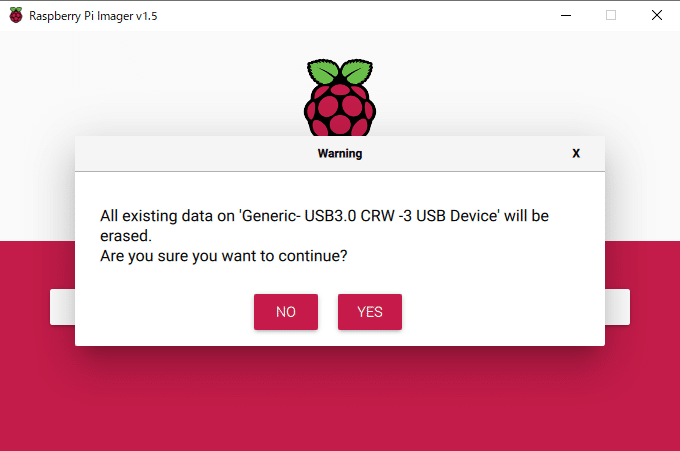
YESをクリック
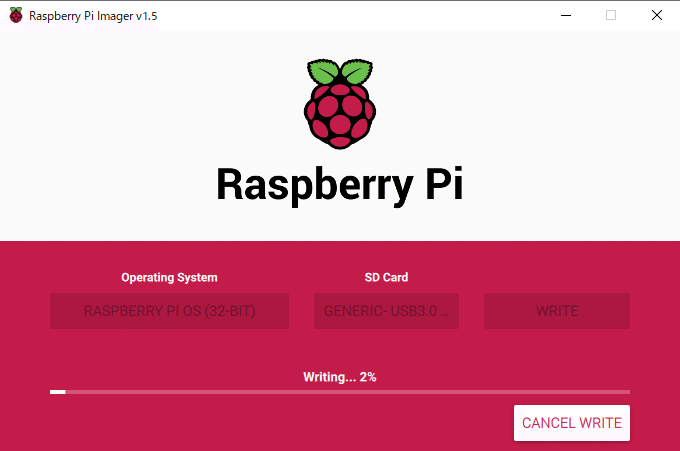
これで書き込みが開始されたので終了までしばし待ちます
Raspberry piの起動
Raspberry piでの操作です
SDカードをRaspberry piに入れて電源をONします
HDMIケーブルをディスプレイに接続、USBのマウス、キーボードも接続します
ビデオキャプチャがないのでここからはカメラ画像です…
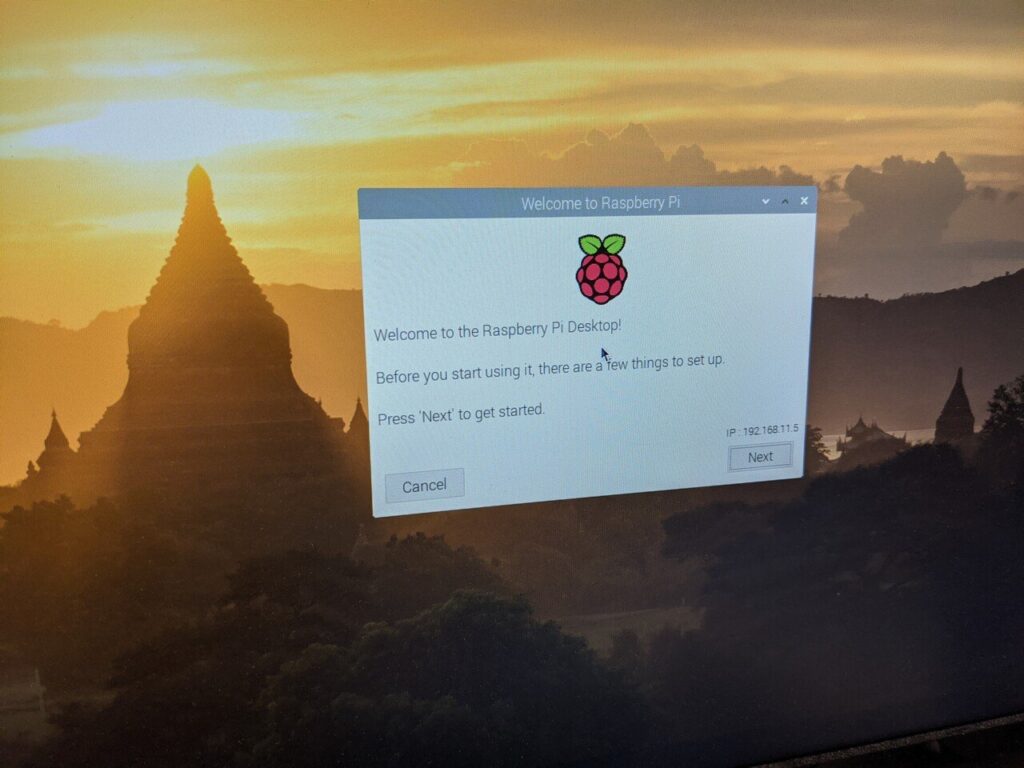
この画面が出てくるのでNext
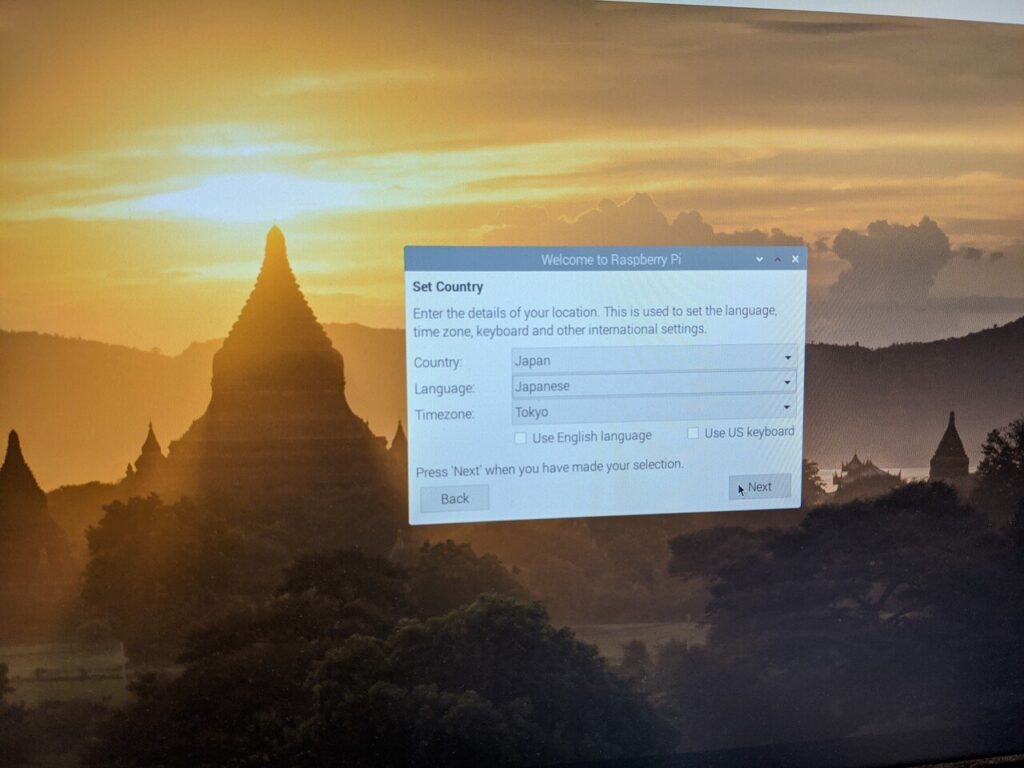
日本語系を選択してNext
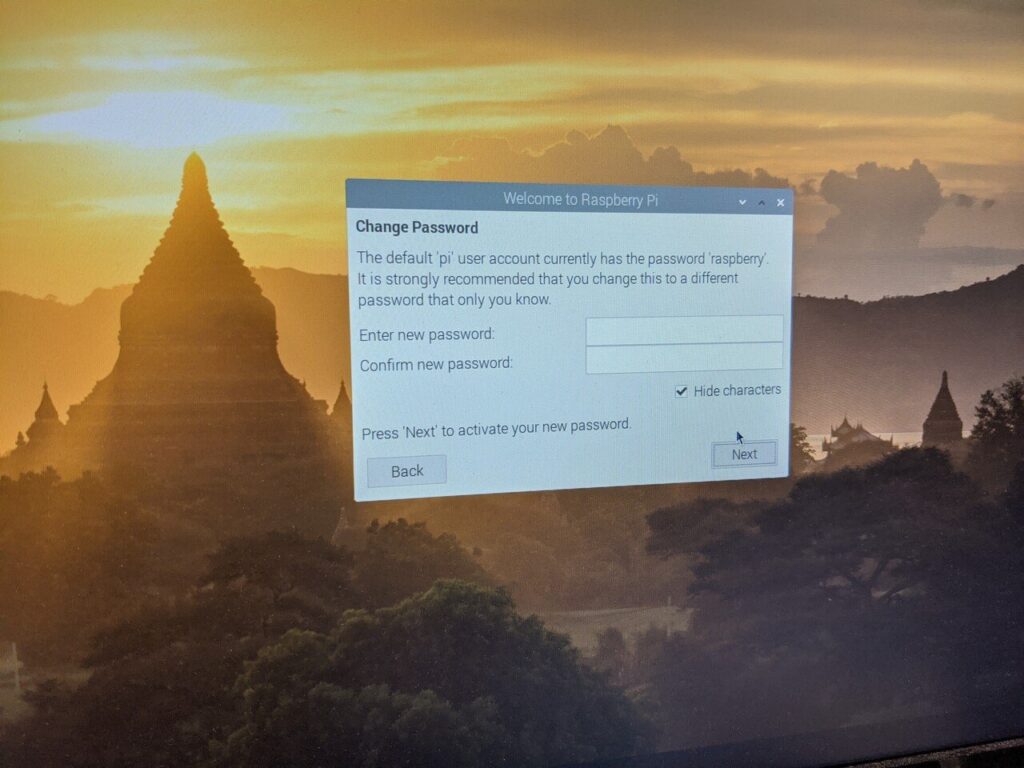
パスワード変更を求められますが、後追いでやるとしてそのままでNext
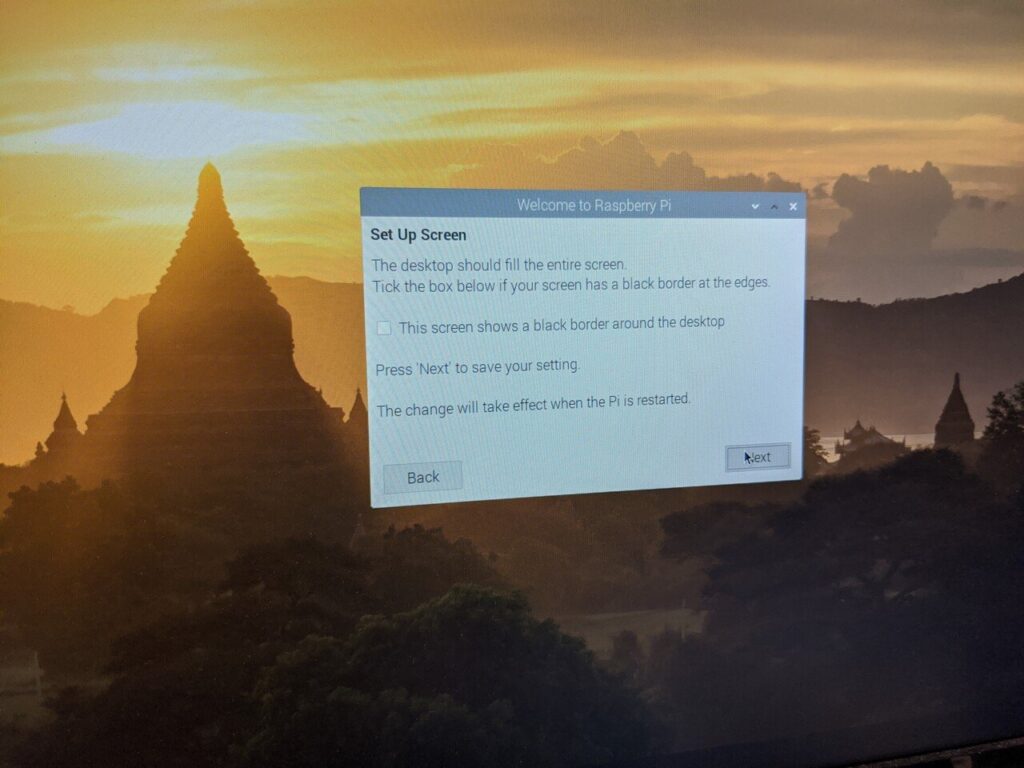
Nextをクリック
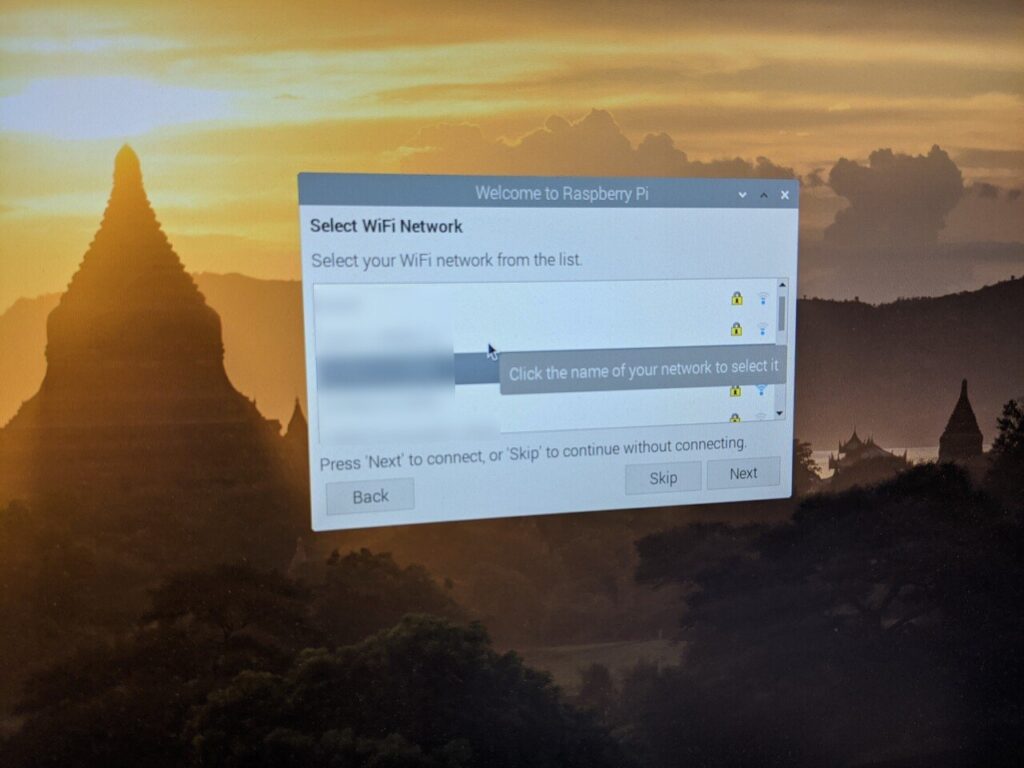
自分の家のWiFiルーターを選択
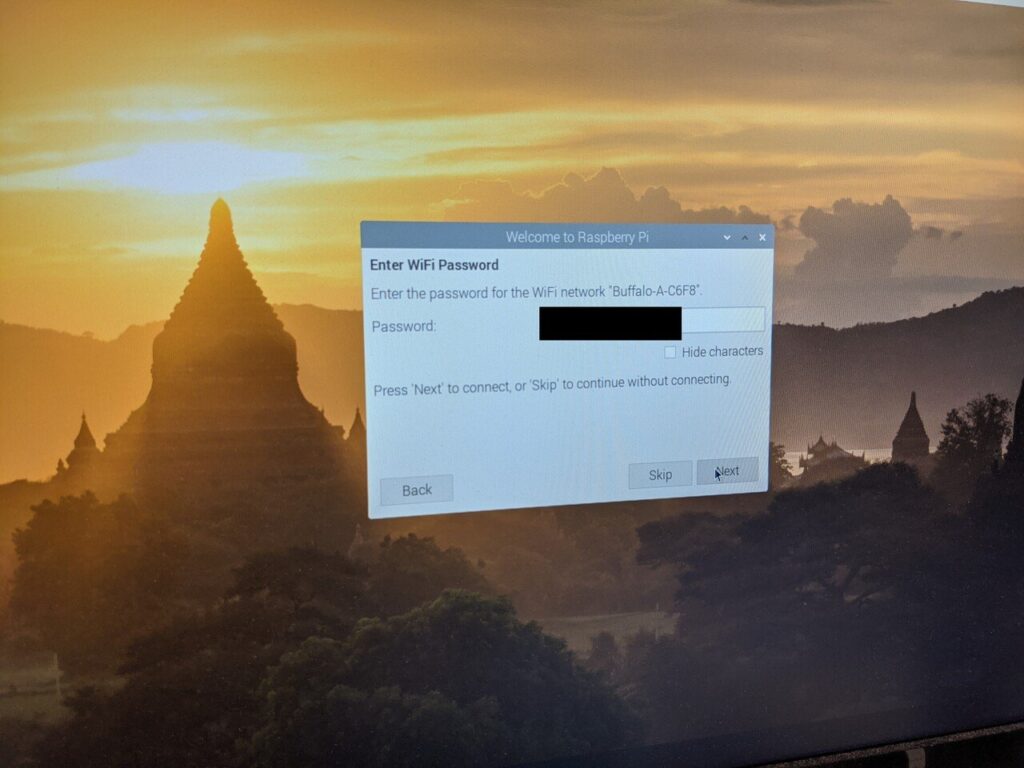
WiFiルーターのパスワードを入力
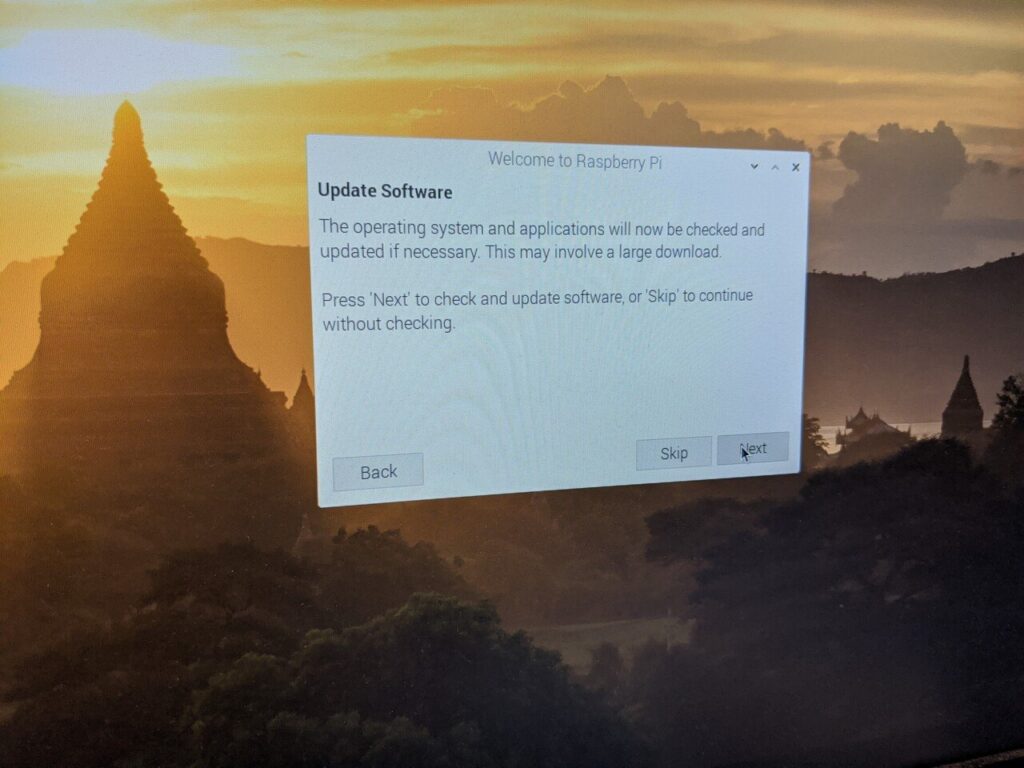
ソフトウェアのアップデートを求められますが
失敗することもあるのでNextかSkipかはお任せです
もし失敗しても、アップデートはあとで実施するためSkipでも問題なしです
SSHでのリモート接続設定
Raspberry piでの操作です
デスクトップ画面、上のタスクバーの左から4番目のLXTerminalをクリック
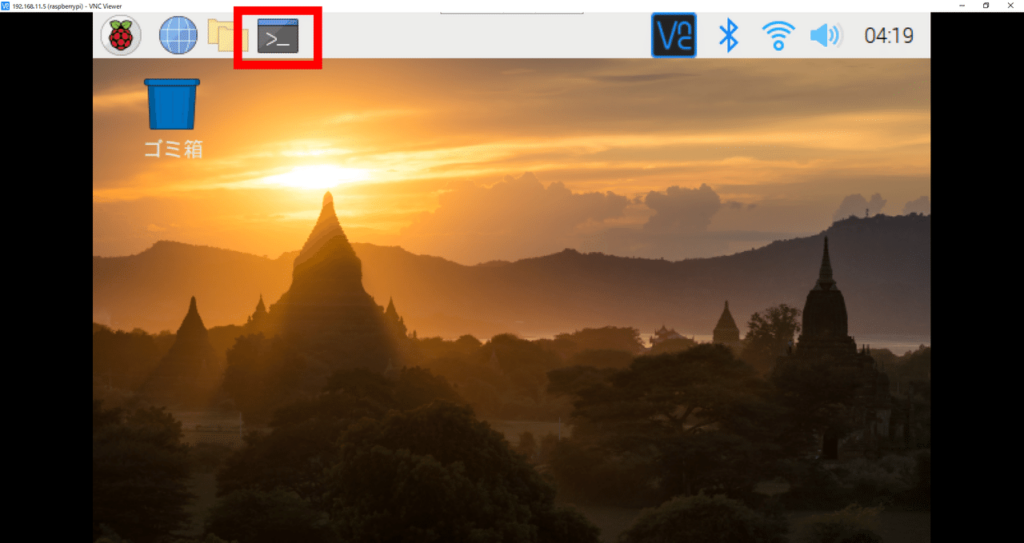
IPアドレスを固定します
下記コマンドを入力
ifconfig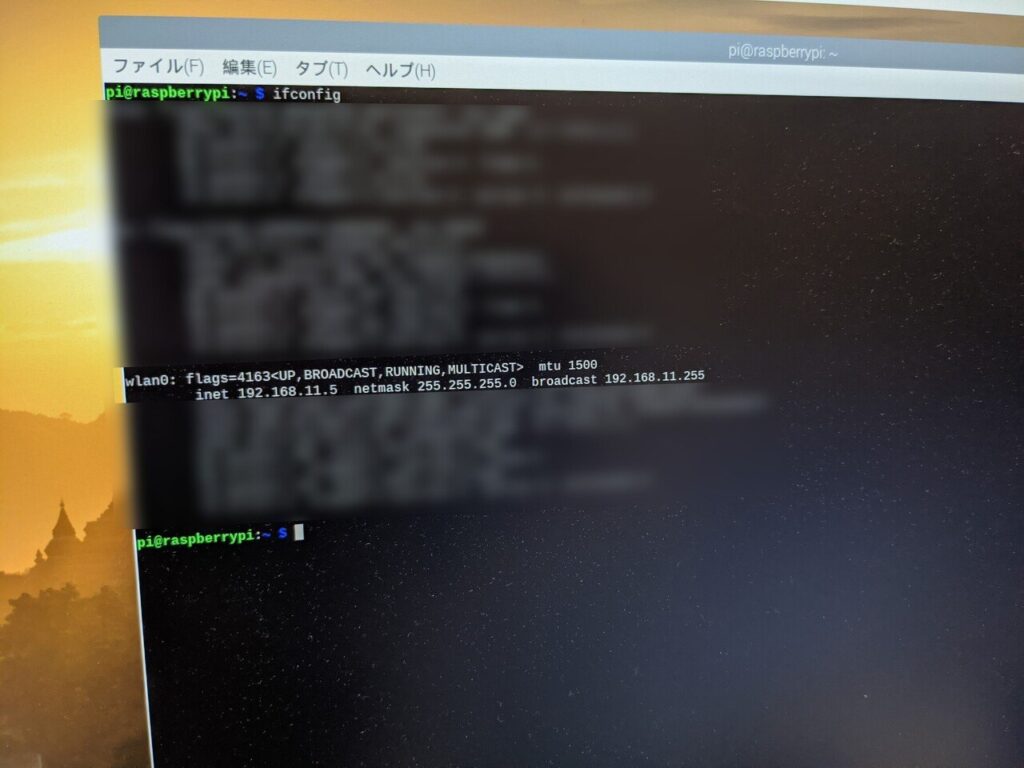
wlan0のinet、192.168.**.**の部分をメモしておく
下記コマンドを入力
sudo nano /etc/dhcpcd.conf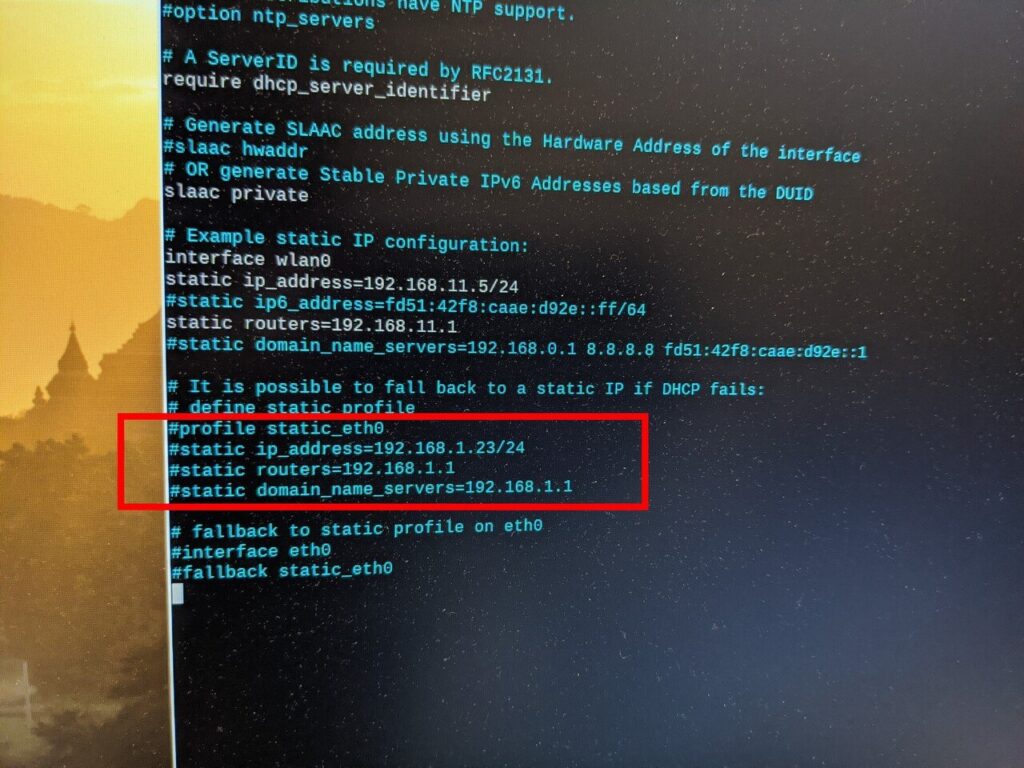
赤枠の部分を編集します
interface wlan0
static ip_address=192.168.△△.**/24
static routers=192.168.△△.1
static domein_name_servers=192.168.△△.1ip_addressの部分は先にメモした値を入力
routersの部分は先のメモの△△は同じ値とします
Ctrl+Oを入力し、Enterで保存
Ctrl+Xで編集画面を抜ける
VNC Viewerのインストール
Windowsでの操作です
Windows10からリモートデスクトップ的な使い方をするために、VNC Viewerをインストールします

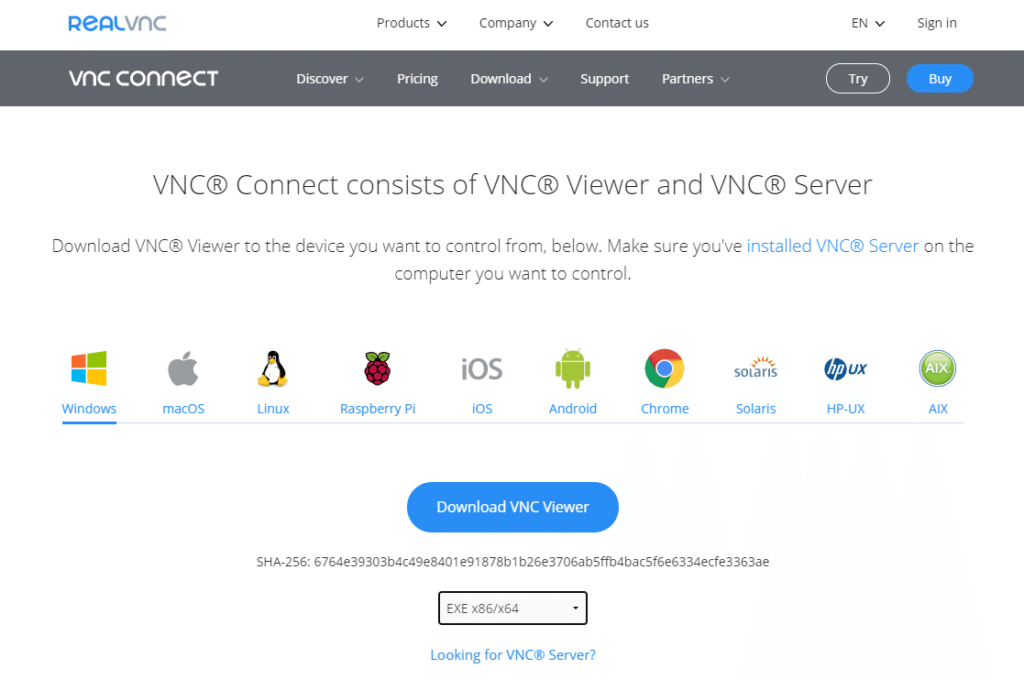
Download VNC Viewerをクリック
今回の場合は
ダウンロードされたVNC-Viewer-6.20.529-Windows.exeを開く
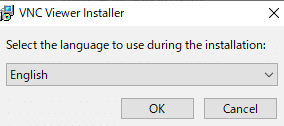
OKをクリック
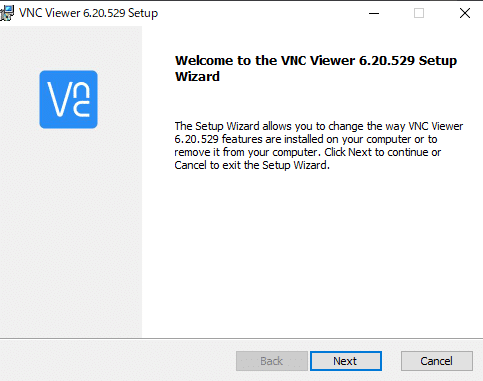
Nextをクリック
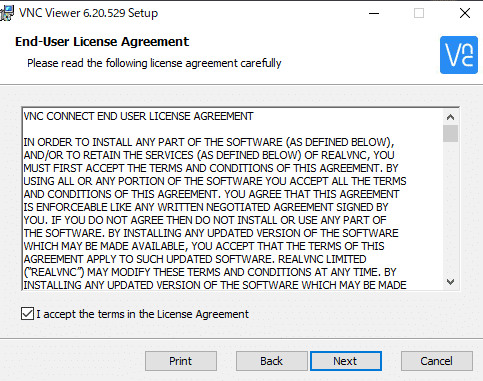
I accept the terms in the License AgreementにチェックをしてNextをクリック
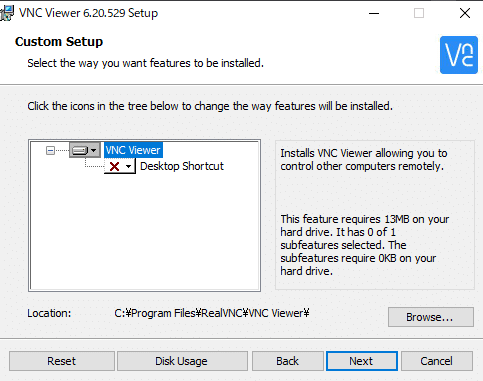
Nextをクリック
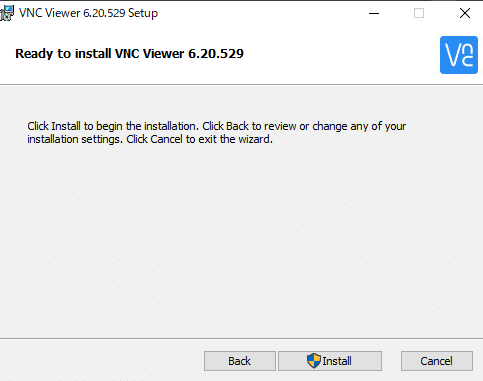
Installをクリック
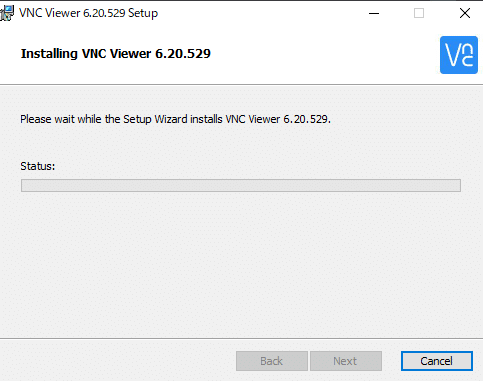
少し待ちます
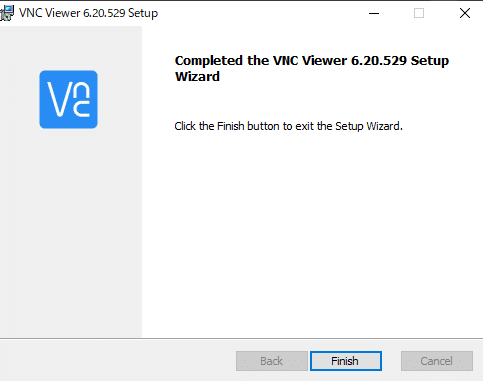
Finishをクリック
VNC Viewerの設定
Windowsでの操作です
Windows10からRaspberry piにリモート接続するための設定をします
インストールしたVNC Viewerを開く
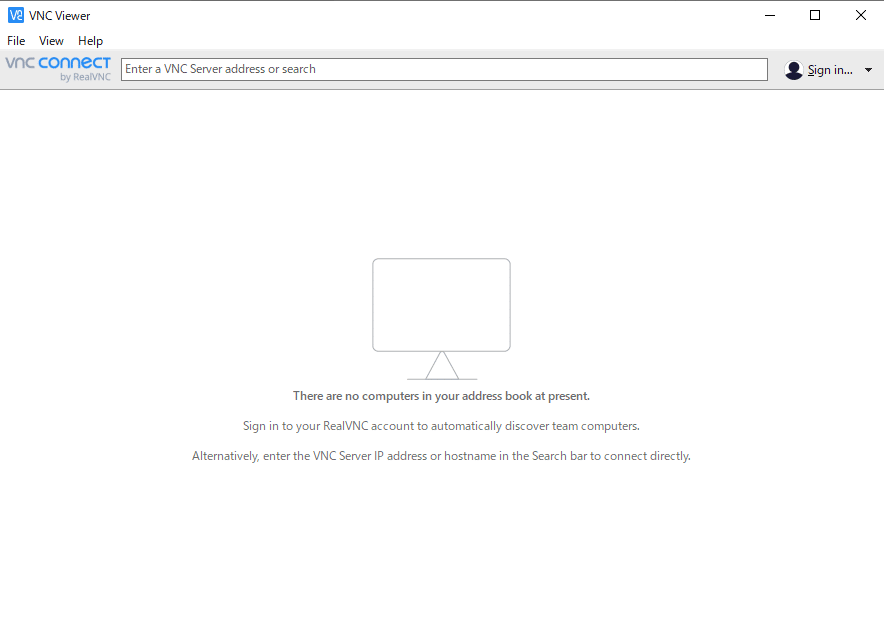
File→New connection…をクリック
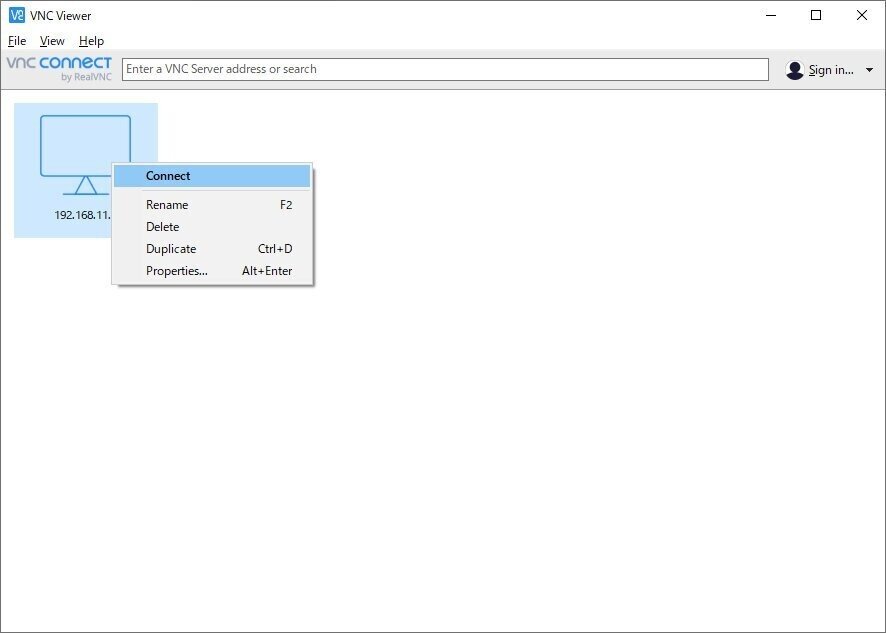
VNC Serverに先にメモしたIPアドレスを入力してOKをクリック

インストール時に変更していないので
Username:pi
Password:raspberry
と入力して、Remember passwordにチェックを入れてOKをクリック
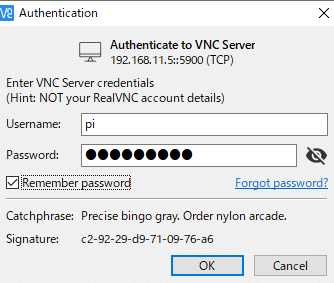
設定を保存できたため、表示されたIPアドレスのアイコンを開く
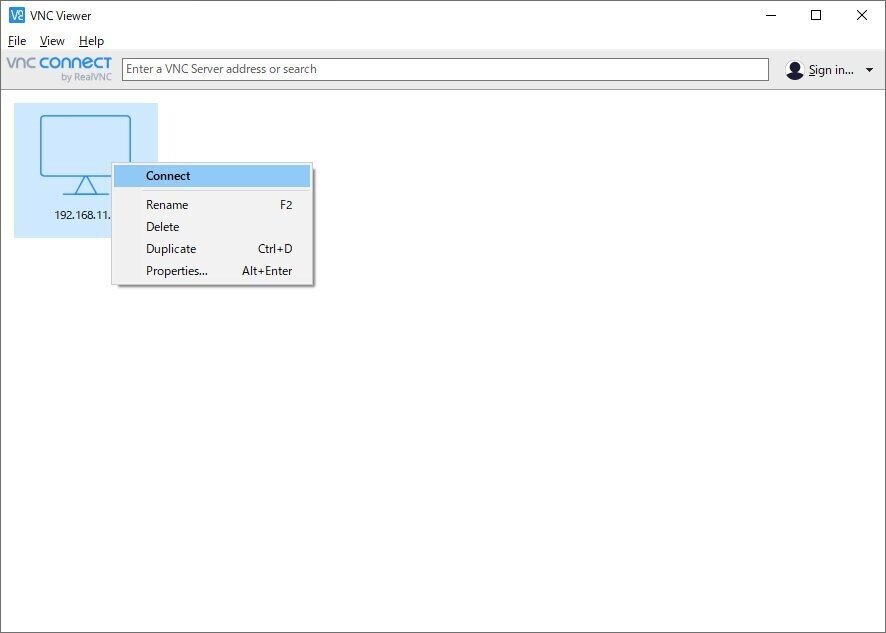
これでリモートデスクトップ的な接続ができました
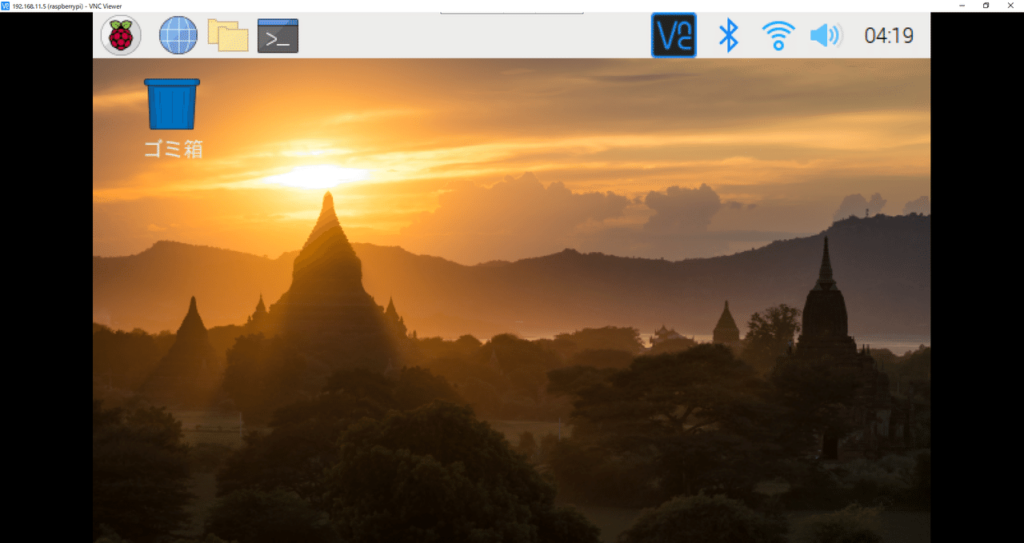
終わりに
ここまでご覧いただき、ありがとうございました
ひとまずここまでで、Raspberry piとの有線接続は電源供給のみとなり
最低限、マウスやキーボードもリモートで操作可能な環境が整いました
ここからもう少し使い勝手をよくする設定だったり
Pythonを書いたりといったことは追って記事にしたいと思いますので
またご覧いただけましたら幸いです



コメント